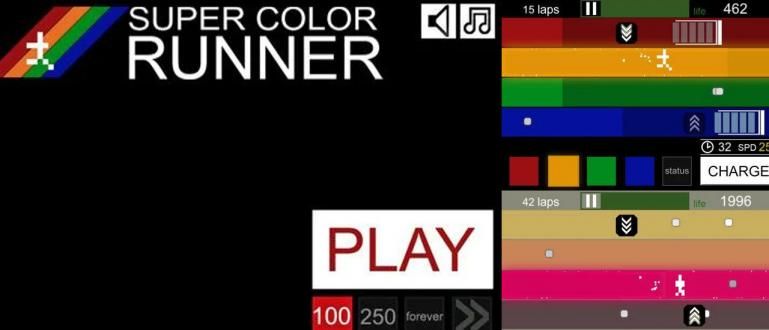Umorni ste od toga da vidite svoje Excel otiske isečene i haotične? Pratite najlakši način da odštampate Excel i kompletan vodič sa ApkVenue!
Za one od vas koji često rade sa velikim količinama podataka, sigurno ste imali posla sa magičnim proizvodima Microsoft koje je ime Microsoft Excel.
Za razliku od drugih Microsoft proizvoda kao npr Microsoft WordNažalost, Excel je malo težak za korišćenje i ima mnogo složenih tehnika skrivenih u Excelu, momci!
Pa, da bih pomogao onima od vas koji su još u procesu učenja koristeći Excel, ovde će Jaka pomoći da objasni kako štampati Excel лако!
Najlakši i najkompletniji način za štampanje Excel-a
Zapravo, kako štampati Excel jednostavnim pritiskom prečiceCtrl + P in тастатура ali ovaj metod će proizvesti samo neuredne otiske, bando!
Ako želite da potvrdite podatke sadržane u Табела može uredno da se odštampa, postoji nekoliko koraka koje morate da uradite pre štampanja.
Bez daljeg, ovde će Jaka objasniti kako štampati Excel da se ne bi odsekao što možete lako pratiti!
O da, kao sporedna napomena, u ovom primeru Jaka koristi verziju Microsoft Excel 2016 повезани са софтверMicrosoft Office 2016, банда.
 Microsoft Corporation Office & Business Tools aplikacije PREUZMITE
Microsoft Corporation Office & Business Tools aplikacije PREUZMITE Kako odštampati Excel tako da se ne odseče
Umorni ste od toga da se vaši podaci odseče kada se štampaju? To znači da još uvek niste baš dobri u formatiranju podataka u Excel-u, bando!
Ovde će Jaka raspravljati samo o osnovnim savetima za obradu podataka koji uključuju kako da odštampate Excel bez odsecanja, bando.
- Korak 1 - Pritisnite Ctrl + A da izaberete sve podatke u Лист.

- Na meniju Кућа, kliknite na opciju Format kao tabela i izaberite željeni tip tabele kao način za kreiranje Excel tabele od postojećih podataka.

- Korak 2 - Potvrdite izbor Moja tabela ima zaglavlja označite i kliknite na dugme У реду.

- Sa formatom tabele, možete sortirati podatke prema kriterijumima koje želite, pa prvo organizujte svoje podatke po potrebi, bando!

- Korak 3 – Da biste bili sigurni da se podaci ne izgube, podesite širinu kolone za dvaput kliknite na desnu kolonu ili koristite funkcije Преломити текст.

napomene:
одлика Преломити текст učiniće da tekst koristi više od 1 reda.
- U opcijama glavnog menija izaberite meni Распоред на страници i kliknite na ikonu Print Titles.

- Kliknite na strelicu u opcijama Redovi za ponavljanje na vrhu i izaberite prvi red koji sadrži zaglavlje sa stola. Kliknite na dugme У реду кад се заврши.

napomene:
Ovaj korak služi da se osigura zaglavlje pojavljuje se kao gornji red na svakom odštampanom listu.
Kako odštampati Excel tako da nije mali
Budite pažljivi kada pratite kako da odštampate sve Excel Лист jer ovaj metod može učiniti da otisci imaju premalu veličinu znakova, band.
Rešenje, možete odabrati kolone i redove posebno prateći metodu o kojoj će ApkVenue raspravljati ovde, bando!
- Korak 1 - Kliknite i drag kolone i redove koje želite da odštampate.

- U opcijama glavnog menija izaberite meni Распоред на страници. Kliknite na ikonu Print Area in Toolbar i kliknite na opciju Podesite oblast za štampanje.

- Korak 2 – Da biste bili sigurni da je vaš izbor tačan, kliknite na strelicu koja se nalazi u Name Box i izaberite Print_Area da vidite izabrane kolone i redove.

- Ako postoji greška, kliknite na ikonu Print Area i kliknite na opciju Obrišite oblast za štampanje da biste uklonili sve izabrane redove i kolone.

Kako odštampati Excel na ceo papir
Da ne biste trošili papir, morate da se uverite da orijentacija štampe koju odaberete odgovara podacima za štampanje, bando!
Za više detalja pogledajte korake kako da odštampate Excel puna sledeći list od Jake!
- Korak 1 - Kliknite Ctrl + P da uđete na ekran Print. Ovom ekranu takođe možete pristupiti preko opcija File u glavnom meniju i kliknite na opcije Print.

- Korak 2 - Izaberite величина папира, orijentacija, и margina što se želi. Takođe možete napraviti margina sebe ako imate posebne potrebe.

Ako su vaši podaci teži u kolonama, koristite orijentaciju Pejzaž a ako je teži u redu, koristite orijentaciju Portret.
Kako da odštampate Excel tako da ne bude mali, uverite se da je Bez skaliranja već izabrana u donjoj opciji.

napomene:
Izbor Uklopi list na jednu stranicu, Uklopi sve kolone na jednu stranicu i Uklopi sve redove na jednu stranicu može se koristiti za umetanje svih redova ili svih kolona ili celog sadržaja tabele na jednu stranicu.
- Da biste odštampali Excel sa naslovima, kliknite na opcije Подешавање странице i unesite kolonu Zaglavlja/podnožja.

- Изабрати zaglavlje dostupno ili kliknite na dugme Prilagođena zaglavlja... da kreirate sopstveni naslov.

- Korak 3 - Proverite rezultate svojih podešavanja na ekranu Приказ за штампање i kliknite na ikonu Print da vidite rezultate vašeg napornog rada, bando!

To je kratka mreža kako štampati Excel da stane od Jaka, banda. Još uvek postoje dublja prilagođavanja koja zaista možete da uradite!
Osim kako da štampate Excel koji je Jaka objasnio, naučite i važne formule u Microsoft Excel-u koje mogu biti korisne u vašem životu, bando!
Takođe pročitajte članke o Excel ili druge zanimljive članke iz Harish Fikri