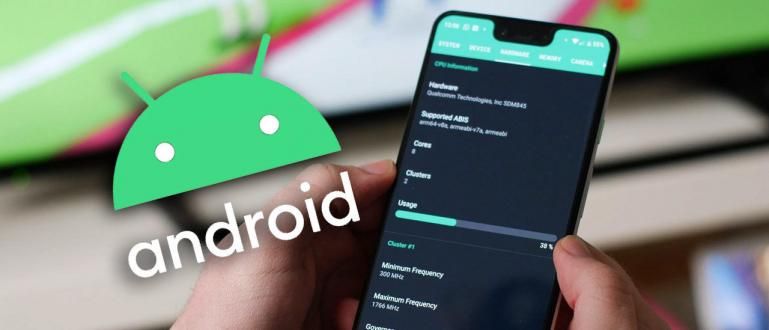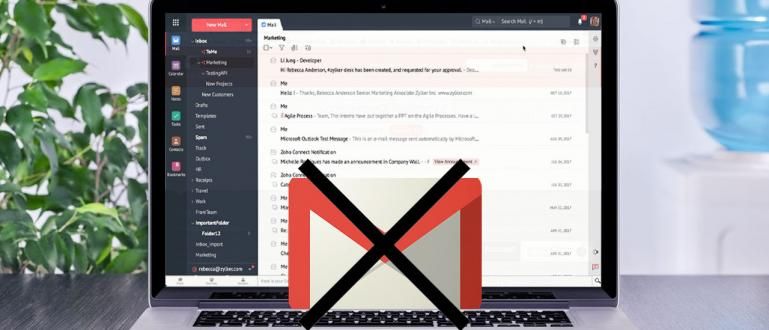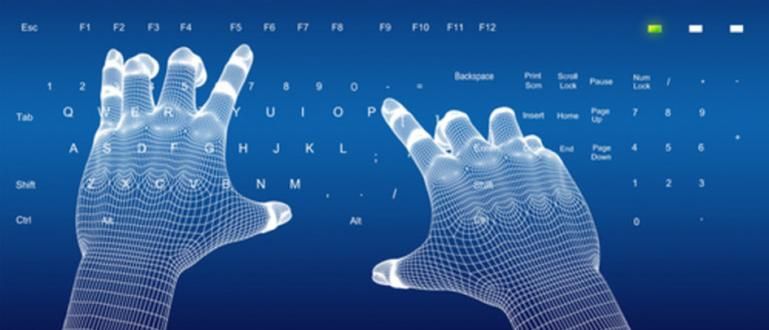Želite da znate kako da koristite jedan štampač za više računara? Pročitajte ovde kako da delite štampače u operativnom sistemu Windows 7 i Windows 10!
U radnom okruženju postojanje štampač veoma potrebni za štampanje podataka, bilo za materijale za sastanke ili samo dokumentaciju.
Stoga je stvorena mreža tako da se jedan štampač može koristiti za više računara odjednom. Али како?
Ne treba da vas zbunjuje jer će vam Jaka reći kako da delite štampač na Windows 7 i Windows 10!
Kako deliti štampač
Sa karakteristikama deljenje štampača, ne morate da koristite poseban računar za štampanje dokumenata. S druge strane, takođe ne morate da kupujete po jedan štampač za svaki računar.
Uverite se da je svaki računar povezan na mrežu pomoću LAN kabla ili WiFi mreže.
Spreman? Hajde da samo pogledamo kako da delimo Windows 7 i Windows 10 štampače!
Kako deliti štampače u operativnom sistemu Windows 7
Pre svega, ApkVenue će vam objasniti kako da delite štampač Windows 7. Iako postoje noviji operativni sistemi, Microsoftov operativni sistem i dalje široko koristite.
Како то да урадите? Samo sledite jednostavne korake u nastavku!
Kliknite na meni Почетак na početnom ekranu radne površine.
Izaberite meni Контролна табла. Kada se otvori, otkucajte reč Mreža tako da možete brže da pronađete mrežna podešavanja.
izabrati Centar za mrežu i deljenje.
izabrati Promenite napredna deljena podešavanja koji se nalazi na levoj strani.
Kliknite na strelicu nadole koja će prikazati dostupne mrežne profile.
izabrati Deljenje datoteka i štampača. izabrati Uključite deljenje datoteka i štampača.
Kliknite Сачувај промене
Је ли то у реду? Ne, bando, ima još koraka. Sada morate da izaberete štampač koji želite Објави.
Još jednom kliknite na meni Почетак, a zatim izaberite Уређаји и штампачи.
Kliknite desnim tasterom miša na štampač koji želite Објави.
izabrati Svojstva štampača iz menija испустити.
Kliknite na karticu Deljenje.
Označite polje za potvrdu Delite ovaj štampač
U redu, šta ako neko želi da se poveže sa štampačem? Samo treba da uradite dole navedene korake.
Kliknite Почетак, izaberite Уређаји и штампачи.
izabrati Dodajte štampač.
Кликните на Dodajte mrežni, bežični ili Bluetooth štampač.
Kliknite na štampač koji želite da koristite (uverite se da je podešen kao u prethodnom vodiču).
Kliknite Следећи. Biće uputstva koja će vas uputiti da povežete računar sa štampačem.
Kako deliti štampače u operativnom sistemu Windows 10
Ako je operativni sistem koji koristimo Windows 10, da li će metod biti isti? To je manje-više ista banda, samo nekoliko poena različita. Jaka će vam reći sve korake!
Ono što prvo treba da uradite je da podesite status svog štampača Објави na glavnom računaru.
Kliknite na meni Почетак, a zatim idite na Podešavanja >Uređaj >Štampači i skeneri.
Izaberite štampač koji želite Објави, a zatim kliknite Управљати.
izabrati Svojstva štampača, a zatim izaberite karticu Deljenje.
Na kartici Deljenje, izaberite Delite ovaj štampač.
Zatim morate da povežete štampač sa drugim računarom koji želi da ga koristi.
Kliknite na meni Почетак, a zatim idite na Podešavanja >Uređaji >Štampači i skeneri.
Na meniju Dodajte štampače i skenere, izaberite Dodajte štampač ili skener.
Izaberite štampač koji želite da koristite, a zatim izaberite Dodaj uređaj.
Dakle, to je banda kako da delite štampač u Windows 7 i Windows 10, lako zar ne? Sada jedan štampač može da se koristi za sve računare!
Takođe pročitajte članke o Štampač ili druge zanimljive članke iz Fanandi Ratriansyah