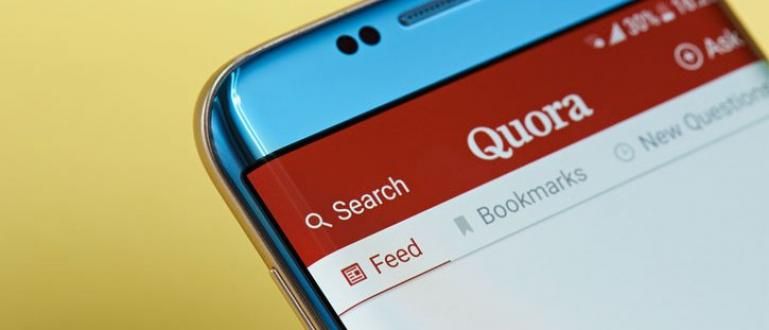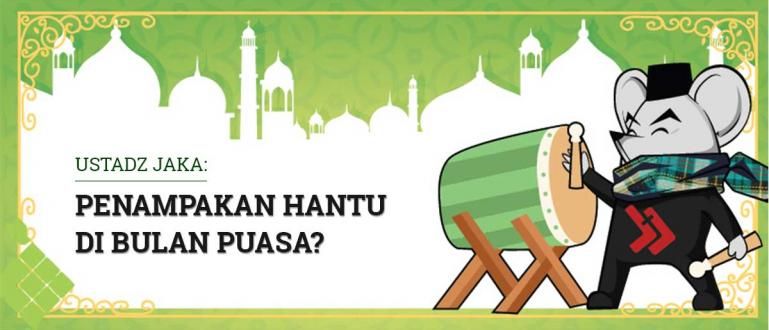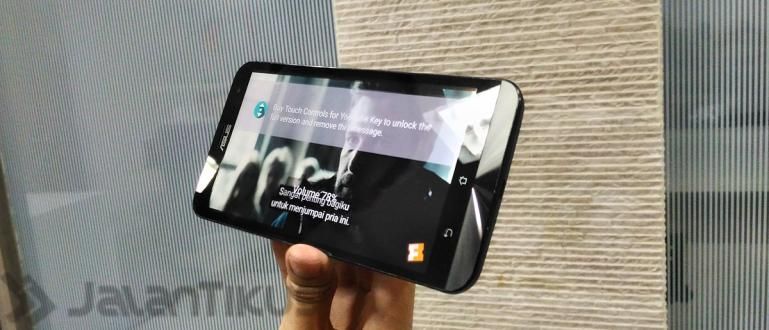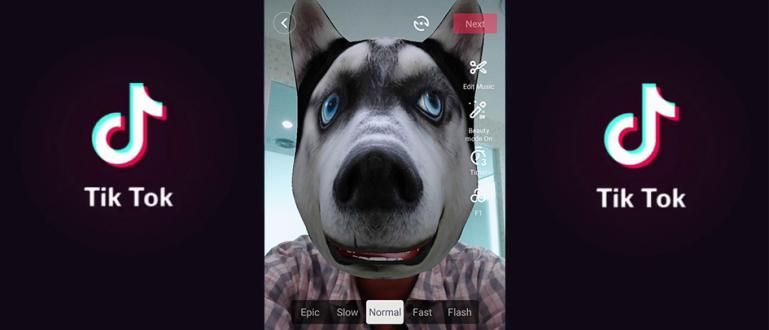Kako instalirati Vindovs 10 sa fleš diskom zajedno sa vodičem za slike. Može se koristiti na ASUS, Lenovo, Dell i drugim laptopovima.
Kako instalirati Windows 10 može se uraditi na nekoliko metoda koje su prilično jednostavne. Jedan od njih je korišćenje blica.
Kao jedan od proizvoda Microsoft najuspešniji, Jaka je siguran da mnogi od vas koriste Виндовс 10 kao operativni sistem za laptop ili PC.
Nažalost, iako je Windows 10 postao proizvod milion ljudi, još uvek ima mnogo ljudi koji još uvek ne razumeju kako da instaliraju Windows 10 na laptop ili PC, grupa.
Pa, da vam pomognem, ovde će ApkVenue razgovarati o tutorijalima metodom инсталирај Windows 10 sa fleš disk koje možete lako pratiti!
Najlakši način da instalirate Windows 10 sa Flashdisk
Treba napomenuti da se metoda o kojoj će ApkVenue ovde raspravljati može primeniti i na one od vas koji su zbunjeni Metod инсталирај resetujte Windows 10 prošlost fleš diskлол!
Za one od vas Indonežana koji osećaju da tehnološki mucaju, ne brinite jer će ovde Jaka objasniti kako da instalirate Windows 10 zajedno sa kompletnim slikama.
Od podešavanja BIOS, boot коришћењем fleš disk, do procesa instalacije operativnog sistema Windows 10 dok ne budete mogli da ga koristite, ApkVenue će raspravljati ovde.
Pa, bez daljeg odlaganja, hajde da vidimo više o tome kako da ponovo instalirate Vindovs 10 koristeći fleš disk u nastavku!
Ponovo instalirajte Windows 10 pomoću Rufusa

Prva stvar koju treba da uradite je da napravite a fleš disk za pokretanje. Онда шта је то fleš disk za pokretanje zapravo, banda?
Тако, fleš disk za pokretanje može se tumačiti kao medijum za skladištenje koji sadrži objekte ili usluge koje postoje na svakom operativnom sistemu.
Направити fleš disk za pokretanje, možete preduzeti nekoliko koraka. Ovde će ApkVenue koristiti help_software_ pod nazivom Rufus.
Za korake pripreme, prvo možete pratiti vodič kako da ponovo instalirate originalni Vindovs 10 koristeći Rufus koje je ApkVenue u potpunosti pregledao u nastavku!
- Uverite se da imate sirovi Windows 10 format datoteke .iso koji možete preuzeti putem linka ispod.
 Aplikacije Uslužni programi Microsoft Corporation DOWNLOAD
Aplikacije Uslužni programi Microsoft Corporation DOWNLOAD File .iso ovo se takođe može koristiti kao način da ponovo instalirate Windows 10 sa DVD-om koliko god možete горети datoteku na DVD.
Преузимање софтверRufus koje je i Jaka dao u nastavku.
 Alatke za programere aplikacija Akeo DOWNLOAD
Alatke za programere aplikacija Akeo DOWNLOAD Kada preuzmete Windows 10 raw i Rufus, postavite ga folder do kojih ćete lako doći i pronaći.
otvoren софтвер Rufus po prvi put dok se prozor ne otvori kao što je prikazano ispod.

Zatim kliknite na dugme SELECT i izaberite Windows 10 neobrađenu datoteku u formatu .iso раније.
Kliknite Otvori da izaberete Windows 10 neobrađen i biće obrađen od strane софтвер Rufus.

- Izaberite podešavanja na sledeći način, Opcija slike: Standardna Windows instalacija, Šema particije: GPT, и Ciljni sistem: UEFI (ne CSM).

- Uradite sledeća podešavanja za opcije formata, Oznaka zapremine: nema potrebe za zamenom, Sistem datoteka: FAT32, Veličina klastera: podrazumevana, i druga podešavanja prema crtežu.

Ako su sva podešavanja tačna, poslednja stvar koju treba da uradite je da kliknete na dugme ПОЧЕТАК.
Uverite se da ste napravili rezervnu kopiju podataka jer će vam Rufus dati upozorenje da ih formatirate fleš disk korišćeni. Ako ste sigurni, kliknite У реду.

- Proces izrade fleš disk za pokretanje Windows 10 radi. Ovde samo treba da sačekate da se proces završi koji traje samo nekoliko minuta.

Konačno, kada je gotov i spreman za upotrebu, donji indikator će postati zelen i reći READY.
Samo kliknite na dugme БЛИЗУ da zatvori Rufusov prozor i izbaci blic vi sa računara ili laptopa.

 POGLEDAJTE ČLANAK
POGLEDAJTE ČLANAK Kako instalirati Vindovs 10 bez aplikacija
Pored korišćenja Rufusa, možete da instalirate i Windows 10 bez aplikacije za pravljenje softvera fleš disk za pokretanje koje ćete kasnije koristiti.
Zatim, kako ponovo instalirati Vindovs 10 sa blicem bez Rufusa? Samo pogledajte kompletne korake u nastavku!
Prvo povežite fleš disk sa laptopom ili računarom.
Otvorite komandnu liniju pritiskom na Windows taster + R na tastaturi. Kada se otvori, otkucajte diskpart i kliknite Enter.
 Izvor fotografije: TricksLadder
Izvor fotografije: TricksLadder - Otvoriće se prozor CMD diskpart, ukucajte lista diskova zatim pritisnite dugme Enter. Kasnije ćete videti koji diskovi su dostupni.
 Izvor fotografije: TricksLadder
Izvor fotografije: TricksLadder Pogledajte koliko diskova ima vaš USB fleš disk. Možete lako saznati kroz veličinu blica.
Zatim otkucajte select i broj vašeg diska. На пример, izaberite disk 1. Pritisnite Enter.
 Izvor fotografije: TricksLadder
Izvor fotografije: TricksLadder U sledećoj fazi ćete formatirati blic koji se koristi. Uverite se da ste napravili rezervnu kopiju podataka.
Тип чист zatim pritisnite Enter da izbrišete particije, sisteme datoteka i podatke koji su još uvek uskladišteni na Flashdisku.
 Izvor fotografije: TricksLadder
Izvor fotografije: TricksLadder - Nakon toga otkucajte kreirajte primarnu particiju. притисните дугме Enter.
 Izvor fotografije: TricksLadder
Izvor fotografije: TricksLadder - Izaberite particiju koju želite da koristite. Kako, otkucaj izaberite particiju 1, a zatim pritisnite Enter.
 Izvor fotografije: TricksLadder
Izvor fotografije: TricksLadder - Aktivirajte particiju kucanjem aktivan, a zatim pritisnite Enter. Uverite se da je particija uspešno postavljena kao aktivan.
 Izvor fotografije: TricksLadder
Izvor fotografije: TricksLadder - Formatirajte particiju kucanjem format fs=ntfs brzo. Takođe možete da zamenite oznaku željenim imenom tako što ćete ukucati format fs=fat32 label=(ime oznake). Pritisnite Enter.
 Izvor fotografije: TricksLadder
Izvor fotografije: TricksLadder - Nakon uspeha, vaš fleš disk je postao particija Примарни aktivni i bootable. Zatvorite prozor diskpart kucanjem izlaz i kliknite Enter.
 Izvor fotografije: TricksLadder
Izvor fotografije: TricksLadder - Sada živiš mount фајлови .iso Windows i kopirajte sav sadržaj na fleš.
Kako podesiti BIOS da se pokreće pomoću Flashdisk-a
Sledeći korak u tome kako инсталирај Windows 10 sa USB-om je sa promenite BIOS postavke tako da može boot kroz fleš disk, банда.
Ako vaš računar ili laptop još uvek nemaju operativni sistem, možete preskočiti ovaj korak i preći na proces instalacije operativnog sistema Windows.
Ovde Jaka koristi laptop ASUS X441N kao primer, ali i dalje može da se koristi kao način инсталирај Windows 10 na HP laptopovima i drugima, bando!
Pored toga, možete ponovo da instalirate Windows 10 sa flešom na drugim ASUS laptopovima Jaka je već pisao ovde.
Nakon što završite sa pravljenjem fleš disk za pokretanje, priključite računar ili laptop koji želite инсталирај resetujte sa Vindovs 10.
Онда ти поново покренути PC ili laptop koji koristite, bando.
Kada radiš поново покренути, ovde se samo prijavite podešavanja BIOS pritiskom na taster DEL (Izbriši).
Za neke vrste laptopova ili матицна плоца druge, možete pritisnuti dugme DEL, F1, F2, F10, ili Fn+F2.

- на podešavanja BIOS, samo idite na opcije Boot да замени boot коришћењем fleš disk koji sadrži ranije neobrađene datoteke operativnog sistema Windows 10.

Zatim u pokretanju samo izaberite Opcija pokretanja #1 Postaje fleš disk koje ste koristili.
Obično će ova opcija biti imenovana USB uređaj za skladištenje/izmenljivi disk ili prema nazivu brenda fleš disk koju koristite, bando.
Ako vaš računar/laptop koristi SSD, a zatim izaberite Opcija pokretanja #2 da biste dobili naziv vašeg SSD-a, prvo morate da saznate koje je ime SSD-a na vašem računaru/laptop-u
Ako ne koristite SSD, ne morate da menjate opciju pokretanja #2
Ne zaboravite daOnemogući опција Fast Boot

Na kraju samo idete na opcije Sačuvaj i izađi, a zatim izaberite meni Sačuvajte promene i izađite.
Ako se zatraži potvrda, sve što treba da uradite je da izaberete да. Zatim će promene biti sačuvane, PC/laptop će se pokrenuti поново покренути, a možete direktno инсталирај Виндовс 10.

Ponovo instalirajte Windows 10 sa Flashdisk-om
Nakon završetka podešavanja BIOS-a, poslednji korak u metodi инсталирај Windows 10 je prošao fleš disk je za proces instalacije operativnog sistema Windows 10, bando!
Ovaj proces će izbrisati sve podatke na računaru ili laptopu i za one koji traže način инсталирај resetujte Vindovs 10 bez brisanja podataka, možete proveriti kako da resetujete Vindovs 10.
Pa, pogledajte sledeće korake da biste mogli početniciинсталирај Windows 10 ispravno i precizno.
1. Čekaj Boot iz Flashdisk
- Ako ste uspešni u tome boot Windows 10 sa fleš disk, obično će se pojaviti plavi Windows logotip sa krugom loading као што следи.

2. Rasporedite Лажан Језик
- Podesite jezik tokom instalacije, vreme i valutu, i unos sa tastature korišćeni.
- Можете користити podrazumevana podešavanja a zatim kliknite na dugme Следећи.

3. Start Инсталирај Виндовс 10
- Ako ste sigurni, samo kliknite na dugme Instalirajte sada.

4. Zaobiđite aktivaciju Windows 10
- Na prozoru Aktivirajte Windows možete prvo uraditi korak aktivacije.
- Ovde možete preskočiti klikom na opciju Preskoči sada ili Nemam ključ proizvoda.

5. Izaberite Windows 10 Ukucajte-Инсталирај
- Izaberite tip Windows 10 koji želite da instalirateинсталирај, као Windows 10 Pro, Windows 10 Home, и други. Kliknite na dugme Следећи.

6. Pročitajte i složite se Uslovi licenciranja
- Prvo pročitajte Uslovi licenciranja Microsoft softvera koji je dostupan. Ako je jasno, aktivirajte kvačicu Прихватам услове лиценцирања.
- Zatim kliknite na dugme Следећи.

7. Izaberite Metod Инсталирај Виндовс 10
- Zatim će od vas biti zatraženo da izaberete željeni metod instalacije Vindovs 10.
- ApkVenue predlaže korišćenje opcije Prilagođeno: Instalirajte samo Windows (napredno), posebno za one od vas koji imaju laptop je veoma spor.

8. Rasporedite Погон
- Ovaj korak je prilično komplikovan, ako želite da očistite laptop i Хард диск, a zatim izaberite sve погон pre i izaberite Izbriši уклонити.
- Ako želite da izbrišete погон C: samo, biraj Disk 0 Particija 2 zatim izaberite Format. Možete direktno инсталирај на погон to pritiskom na dugme Следећи.
- Ali ako želite da podelite na nekoliko погон, samo izaberite Drive 0 Unalocated Space. Zatim kliknite Нова i unesite željenu veličinu (u MB).
- Možete preskočiti ovaj korak i možete ga postaviti kasnije pomoću podešavanja Управљање диска.
- Za one koji imaju kombinaciju HDD i SSD i traže način инсталирај Windows 10 na SSD-u, obavezno izaberite погон ispravno tokom procesa instalacije.


9. Sačekajte proces instalacije
- Nakon što kliknete na dugme Dalje, proces instalacije operativnog sistema Windows 10 će se automatski pokrenuti. Ovde samo treba da sačekate proces.

10. Koristite brza podešavanja za Windows 10
- Instalacija Windows-a će učiniti vaš računar ili laptop поново покренути i u ovom koraku možete ga odmah isključiti fleš disk brzo.
- Windows će boot resetujte i idite na početna podešavanja kao što je prikazano ispod. izabrati Користити екпресс подешавања.

11. Izaberite opciju PC/Laptop Ownership
- izabrati ја га поседујем ako se radi o računaru ili laptopu koji lično koristite i kliknite Следећи za sledeći korak.

12. Skip Пријавите се Мицрософтов рачун
- Možete da preskočite korake da biste se prijavili na svoj Microsoft nalog tako što ćete kliknuti na Opcije Прескочите овај корак.

13. Napravite ime i Лозинка PC/laptop
- Unesite korisničko ime računara ili laptopa u predviđeno polje.
- Можеш додати Лозинка takođe, lol. Ako je završeno, kliknite Следећи.

14. Podesite Cortana Assistant
- Windows 10 dolazi sa virtuelnim pomoćnikom pod nazivom Cortana ala Google pomoćnik. Možete zaobići podešavanja Cortane jednim klikomне сада.

15. Sačekajte proces Podešavanja Виндовс 10
- Windows će izvršiti podešavanja naloga i još mnogo toga. Sačekajte nekoliko trenutaka dok se ne pojavi na ekranu desktop главни.

16. Gotovo
- Uspeli ste za инсталирај Windows 10 na računaru ili laptopu.
- Ovako to izgleda iz desktop na Windows 10, cool i jednostavno, zar ne? Sledeći ostaješ instalirati softver morate imati na novom računaru ili laptopu, ovde!

Предности и слабости Инсталирај Windows sa Flashdisk
Kako, vaš računar ili laptop posle izgledaju kao novi инсталирај Resetovanje Vindovs 10, zar ne?
Nakon završetka tutorijala инсталирај Windows 10 od fleš disk Jaka je takođe pronašao neke prednosti i nedostatke kroz ovu metodu u odnosu na druge, znate.
Ima li šta? Evo nekih od njih, bando.
Višak Инсталирај Windows 10 od Flashdisk
- Minimizira neuspeh vremena instalacije, jer fleš disk napisano da ima bolju izdržljivost od CD / DVD-a.
- Većina računara ili laptopa danas nije opremljena optička disk jedinica, uglavnom samo pružaju Лука Samo USB.
Недостатак Инсталирај Windows 10 od Flashdisk
- Sklon virusnoj infekciji i злонамерних програма koji proizilaze iz fleš disk prethodno korišćeni.
- Zahteva više procesa, kao što je preuzimanje Windows neobrađenih datoteka, kreiranje fleš disk za pokretanje, pa do koraka instalacije.
- Potreban je dodatni aktivacioni kod koji se mora kupiti posebno, za razliku od CD/DVD-a koji je već uključen u prodajni paket.
Bonus: Kako aktivirati Vindovs 10 pomoću Шифра производа, Neka bude trajno!
Pored toga, možete i kupiti licence шифра производа Виндовс 10 da biste aktivirali operativni sistem na računarskom uređaju koji koristite.
Pa, da biste se rešili obaveštenja Aktiviraj Vindovs na ekranu, možete pratiti uputstvo ovde: Jednostavan način da aktivirate najnoviji Windows 10, 100% može!
 POGLEDAJTE ČLANAK
POGLEDAJTE ČLANAK Video: Ovo je 5 opasnosti koje vrebaju ako koristite piratske prozore
Pa, to je recenzija o metodom инсталирај Windows 10 sa drajvom zajedno sa slikama, od pripreme do spremnih za upotrebu u različite svrhe.
Ako ste još uvek zbunjeni gornjim koracima, ne oklevajte i slobodno pitajte u koloni za komentare ispod, OK? Srećno i srećno!
Takođe pročitajte članke o Windows ili druge zanimljive članke iz Bon.