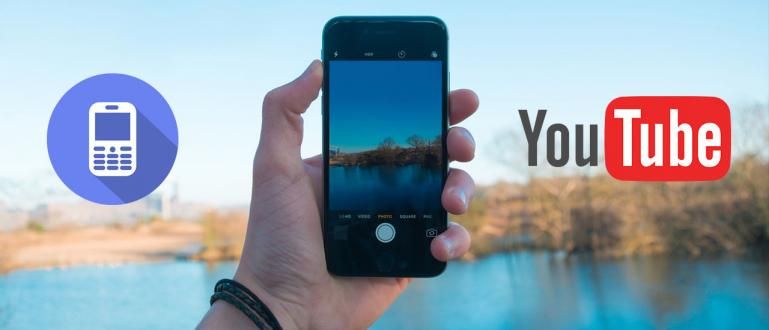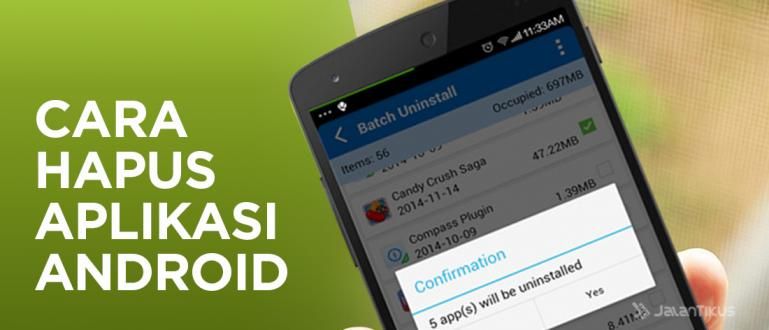Nakon što snimite fotografije koristeći HP tokom praznika, i želite da ih prenesete na laptop? Lako je, zaista! U nastavku pogledajte kako da prenesete fotografije sa iPhone-a na laptop.
Zbunjeni ste jer ne znate kako preneti fotografije sa iPhone-a na laptop? Smiri se, jer Jaka ima lak i brz način, stvarno.
Ako ste ranije bili korisnik Android-a, prenos fotografija sa vašeg iPhone-a na laptop je isto tako jednostavan kao i prenos fotografija sa vašeg Android telefona na laptop.
Apple naravno takođe želi da olakša korisnicima da se osećaju ugodnije sa svojim proizvodima, zar ne?
Odmah, evo kako da prenesete fotografije sa iPhone-a na laptop.
Kako preneti fotografije sa iPhone-a na Windows 10 laptop
Postoji 5 načina na koje možete da se prijavite za prenos fotografija sa vašeg iPhone-a na laptop. Vi samo izaberite najlakši način po vama.
Korišćenje podrazumevane aplikacije za fotografije
Prvi način za prenos fotografija sa iPhone-a na laptop koji radi pod operativnim sistemom Windows 10 je korišćenje ugrađene aplikacije za fotografije.
Korak 1 - Povežite iPhone sa laptopom
- Nakon što priključite svoj iPhone na laptop pomoću iPhone kabla, na vašem iPhone-u će se pojaviti iskačući prozor da li je vašem laptop uređaju dozvoljen pristup fotografijama i video zapisima. Samo pritisnite Dozvoli.
Korak 2 - Otvorite aplikaciju podrazumevane fotografije na laptopu
- Zatim na laptopu otvorite podrazumevanu aplikaciju za fotografije. Zatim u polje za pretragu na traci zadataka ukucate „Fotografije“. otvorite aplikaciju Fotografije the.

- Nakon toga kliknite na meni Увоз i izaberite Sa USB uređaja.

Korak 3 - Izaberite Slika
- Nakon što se sve fotografije i video snimci sačuvani na vašem iPhone-u pojave na vašem laptopu, birate koje fotografije/video snimke želite da premestite. Pritisnite Uvezi izabrano.

Korak 4 - Fotografije su uspešno prenete na računar
- Fotografije/video zapisi koje ste ranije izabrali biće direktno sačuvani na vašem laptopu. Да га видим, Kliknite na fasciklu Slike u Windows Explorer-u.

Aplikacija Fotografije na Windows 10 laptopovima je podrazumevana aplikacija za fotografije. Dakle, ne morate da instalirate ovu aplikaciju ili bilo koju drugu aplikaciju treće strane.
Korišćenje Windows Explorer-a
Drugi način na koji možete da premestite fotografije sa iPhone-a na laptop je korišćenje Windows Explorer-a.
Korak 1 - Povežite iPhone sa laptopom
- Nakon što povežete svoj iPhone sa laptopom, na vašem iPhone-u će se pojaviti iskačući prozor da li je vašem laptop uređaju dozvoljen pristup fotografijama i video zapisima. Samo pritisnite Dozvoli.
Korak 2 - Otvorite Windows Explorer
- Otvorite Windows Explorer, kliknite Ovaj računar sa leve strane, a zatim dvaput kliknite na disk jedinicu na kojoj piše Apple iPhone. Ovo je isto kao što prenosite fotografije sa blica na laptop.

Korak 3 - Izaberite Fotografija
- Отвори фолдер Интерна меморија zatim kliknite ponovo DCIM. Kada vidite mnogo fascikli tamo (..APPLE). Ove fascikle u njemu čuvaju sve vaše fotografije i video zapise.

Ako želite da premestite sve svoje fotografije i video zapise, vi kopirajte i zalepite sve fascikle. Ali ako samo određene fotografije morate da ih tražite jednu po jednu u fascikli.
Korak 4 - Kopirajte i nalepite
- Nakon što izaberete fotografiju, odmah je kopirajte.

- Odaberite fasciklu koju želite da sačuvate na svom laptop uređaju, a zatim je samo nalepite u svoj laptop.

Korišćenje Google fotografija
Sledeći način je da instalirate aplikaciju Google fotografije na vaš iPhone. Ovu aplikaciju možete preuzeti u Apple Store-u.
Zatim otvorite aplikaciju i dozvolite Google slikama da pristupaju slikama i video snimcima vi (kada se pojavi iskačući prozor kliknite na Dozvoli).
Zatim napravite rezervnu kopiju i sinhronizujete fotografije i video zapise na svom iPhone-u sa Google fotografijama.
Zatim sledite dole navedene korake.
Korak 1 – Posetite veb aplikaciju Google fotografije na svom laptopu
- Otvorite pretraživač na laptopu, bilo Firefox ili Chrome. Zatim posetite sajt Google Photos.

Korak 2 - Izaberite Fotografija
- Nakon što se veliki broj vaših iPhone fotografija/video snimaka pojavi na Google fotografijama, vi izaberite fotografiju koju želite da premestite. Kliknite Преузимање.

Korak 3 - Fotografija je uspešno premeštena
- Fotografije će biti preuzete direktno na vaš laptop. Олакшавају?

Korišćenje Google diska
Pored gorenavedenih metoda, možete koristiti i aplikaciju Google disk da biste svoje fotografije ili video zapise prebacili na laptop.
Korak 1 - Instalirajte aplikaciju Google disk na iPhone
- Instalirajte aplikaciju Google disk na svoj iPhone. Zatim se prijavite koristeći svoj Gmail.
Korak 2 - Izaberite Fotografija
- Na svom iPhone-u otvorite Galeriju i izaberite fotografije za otpremanje na Google disk.

Korak 3 - Preuzmite fotografije na laptopu
Posetite Google disk u pregledaču na laptopu. Prijavite se koristeći isti Gmail nalog kao GMail nalog koji koristite u aplikaciji Google disk na svom iPhone-u.
ти izaberite fotografiju koje ste ranije postavili kliknite na preuzimanje.

- Fotografija će biti preuzeta i automatski sačuvana na vašem laptopu.
Korišćenje iCloud fotografija
Poslednji način da premestite fotografije sa iPhone-a na laptop je korišćenje iCloud fotografija. Метода, na vašem iPhone-u aktivirajte iCloud biblioteku fotografija.
Ушао у Podešavanja zatim pretražite i kliknite Фотографије. Uključite iCloud fotografije.
Nakon toga sledite ove korake.
Korak 1 - Posetite iCloud lokaciju
Na laptopu otvarate pregledač. Zatim posetite iCloud lokaciju.
Prijavite se koristeći isti iCloud nalog kao na vašem iPhone-u.

Korak 2 - Izaberite Fotografija
- otvoren Фотографије.

- Izaberite fotografiju koje želite da premestite. Zatim kliknite na dugme Преузимање.

Korak 3 - Fotografija je uspešno premeštena
- Fotografije će biti preuzete na vaš laptop i automatski sačuvane na vašem laptopu.

Ovo su neki načini za prenos fotografija sa iPhone-a na laptop. Олакшавају?
Vi samo izaberite onaj za koji mislite da je najlakši.
Takođe pročitajte članke o Photo ili druge zanimljive članke iz Andini Anissa.