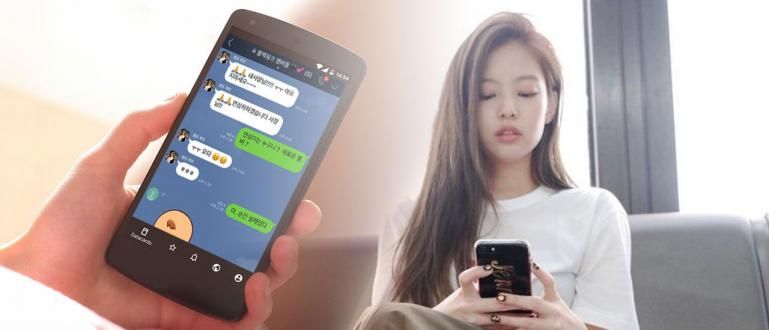Želite da znate kako da podesite OBS da snima igre? Ovde će vam Jaka reći kako da koristite OBS Studio za snimanje igrica, zajedno sa vodičima za crtanje.
Ako ste ljubitelj video igara, naravno da su vam poznata imena YouTuber Gaming-a, kao npr PewDiePie, theRadBrad, и други.
Ili vam je možda više poznat urnebesni YouTuber Gaming, na primer Milyhya ili erpan1140?
Pa, nije samo laptop za IouTube igrače koji mogu da igraju najnovije i popularne igre, kao što su PUBG, Call of Duty ili Overwatch.
Trebalo bi da znate i kako podešavanja i kako koristiti OBS Studio za запис igrice tako da rezultati budu maksimalni za vaš YouTube video sadržaj, bando.
Šta je aplikacija OBS Studio?
Za one od vas koji ne znaju, OBS Studio означава Otvorite Broadcaster Software Studio.
OBS aplikacija je program koji se najčešće koristi kreator sadržaja и igranje strimera uživo снимати gameplay video igrice koje igraju.
 Izvor fotografija: noobhat.com (Kako koristiti OBS Studio je prilično lako, sve dok znate funkcije menija u njemu.)
Izvor fotografija: noobhat.com (Kako koristiti OBS Studio je prilično lako, sve dok znate funkcije menija u njemu.) OBS Studio ima karakteristike koje su prilično kompletne i raznovrsne. Ali nažalost, za one od vas koji su još uvek početnici, rad OBS-a zahteva posebno rukovanje.
Ali kada se naviknete, trebalo bi da bude lakše jer кориснички интерфејс Ono što OBS Studio nudi je zapravo lako za vas da razumete, bando.
Како се користи & Лажан OBS Studio za Records Igre visokog kvaliteta!
U ovom članku, ApkVenue će pregledati kako da koristite aplikaciju za запис igra pod nazivom OBS Studio je danas najčešće korišćena.
Ne samo kako se koristi, Jaka će takođe podeliti лажан OBS za запис igra za maksimalne rezultate bez i najmanjeg nedostatka.
Bez daljeg odlaganja, evo kako snimiti igru sa OBS Studijom koje možete videti u celosti, deh!
Корак 1 - Преузимање Najnovija aplikacija OBS Studio
- Prvi put, prvo morate преузимање апликација OBS Studio najnovije koje možete dobiti preko linka ispod, bando.
 Aplikacije Produktivnost OBS Project DOWNLOAD
Aplikacije Produktivnost OBS Project DOWNLOAD Korak 2 - Otvorite aplikaciju OBS Studio
После тебе-преузимање и инсталирај OBS Studio na računaru ili laptopu, možete otvoriti aplikaciju.
Na glavnoj stranici biće vam data opcija da to uradite Auto-Configuration. Slobodni ste da koristite ovu opciju ili ne, bando.

- Ako odlučite da trčite Auto-Configuration, možete odabrati da date prioritet za OBS Studio снимање ili potok. izabrati Optimizujte samo za snimanje, neću striming samo za snimanje igara.

- Izaberite rezoluciju snimanja i фрејмова у секунди (FPS) želite. Možete odabrati snimanje u skladu sa rezolucijom ekrana koju radite, a zatim kliknite Следећи.

- OBS će automatski konfigurisati vaše snimke na osnovu specifikacija vašeg računara.
Korak 3 - Podešavanje Лажан OBS Studio za Records Igre
Pre nego što počnete da snimate, možete da podesite лажан OBS Studio po Vašoj želji. ApkVenue vam govori samo o jednostavnom načinu snimanja video zapisa sa OBS-om i preporukama za podešavanja OBS-a.
U glavnom prikazu kliknite File, a zatim izaberite opciju Podešavanja da otvorite prikaz podešavanja.

- otvoren tabIzlaz onaj sa leve strane prozor, zatim obratite pažnju na segment Снимање da biste podesili podešavanja снимање svoje igre.

U ovoj fazi možete pratiti preporučena podešavanja iz ApkVenue-a da biste maksimalno povećali snimanje igre.
Опција Putanja snimanja služi za podešavanje u koji folder ćete čuvati svoje snimke.
Treba napomenuti da će traka imati veliku veličinu. Jakin savet, čuvajte svoje snimke Хард диск koji ima veliki kapacitet pa se ne puni.

Podesite kvalitet snimanja u opcijama Kvalitet snimanja. Postoje četiri opcije koje možete izabrati. Što je kvalitet veći, to će biti veća veličina datoteke.
Jaka savetuje da izaberete opciju Visok kvalitet, srednja veličina datoteke jer kvalitet slike ostaje visok iako veličina datoteke nije prevelika.

- Izaberite format datoteke za snimanje ili ekstenziju koju želite u opcijama Format snimanja. Ovde možete koristiti MP4 format koji ima dobar kvalitet i relativno malu veličinu.

Na kraju, izaberite opciju NVENC (ako ih ima) u koloni Encoder да изаберете hardvera koji ćete se fokusirati na snimanje.
ovde, NVENC će maksimizirati kvalitet snimanja i olakšati opterećenje vašeg CPU-a jer će OBS Studio opteretiti proces kodiranje na vašu grafičku karticu.

Nakon završetka podešavanja Izlaz, izaberite tabVideos da biste podesili rezoluciju snimanja.
Osnovna rezolucija (platno). je izvorna rezolucija vašeg monitora. budući da, Izlazna (skalirana) rezolucija je kasnije rezolucija vašeg snimka.
Koristite Canvas i Scaled rezoluciju od 1920x1080 da biste dobili 1080p rezolucija ili 1280x720p za 720p rezolucija. Takođe možete odabrati bilo koju drugu rezoluciju koju želite.
Покушати Rezolucija izlaza ne prelaze veličinu Osnovna rezolucija jer će vaš snimak biti pokvaren.
Kada završite sa podešavanjem лажан, možete kliknuti У реду da započnete snimanje.

Korak 4 - Snimanje igre pomoću OBS Studija
- Prvo otvorite igru koju želite da snimite, na primer Jaka će igrati najbolju trkačku igru za PC, Need for Speed Most Wanted, банда.

- Ponovo otvorite OBS program. Na meniju Izvori, a zatim kliknite na dugme + da biste otvorili opcije извор koji postoji.

- Изабери опцију Game Capture za jednostavne opcije u snimanju igara koje ste prethodno pokrenuli i minimizirati.

- Možete imenovati извор to je po vašoj želji. Kada završite, kliknite na dugme У реду.

Na sledećoj stranici možete izabrati režim Snimite bilo koju aplikaciju preko celog ekrana za automatsko snimanje svih pokrenutih aplikacija sa rezolucijom Цео екран.
Ako želite da snimite samo svoju određenu igru, izaberite Snimite određeni prozor, a zatim pronađite naslov igre koju koristite.

Nakon završetka podešavanja režima uhvatiti, kliknite У реду da biste ušli u sledeće podešavanje.
Изабери опцију изворAudio Desktop da biste snimili zvuk koji dolazi iz igre ili aplikacije koju otvorite i opcije изворMic/Aux za zvuk koji izlazi iz vašeg mikrofona.

Ако имате veb kamere снимати facecam, možete izabrati opcije изворUređaj za snimanje video zapisa da biste omogućili ovu opciju. Ви сте слободни drag položaj i veličinu slike veb kamere koji se pojavljuje na OBS-u.
Pa, spremni ste da snimite svoju igru, bando. Da biste započeli, kliknite na dugme Почели са снимањем.

Kada završite sa snimanjem, ponovo otvorite svoj OBS, a zatim izaberite Zaustavi snimanje.
Poslednji korak, možete pronaći svoj video snimak u fascikli koju ste ranije postavili u Putanja snimanja

Ovo je pregled kako koristiti OBS Studio za запис igra lako, zajedno sa vodičima za slike koje možete razumeti, bando.
U međuvremenu, za one od vas koji žele da naprave direktan prenos, Jaka je takođe pregledao kako se to radi пренос УЖИВО sa OBS Studio-om koji naravno ima malo drugačija podešavanja.
Srećno i srećno. Vidimo se ponovo sa sledećim JalanTikus vodičem, OK!
Takođe pročitajte članke o пренос УЖИВО ili druge zanimljive članke iz StreetRat.