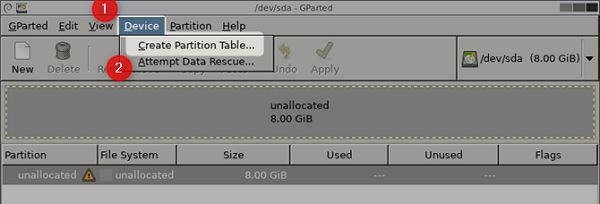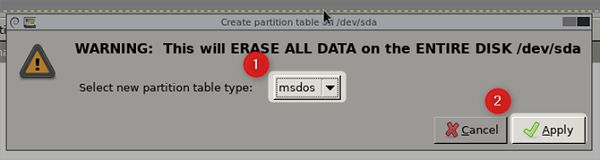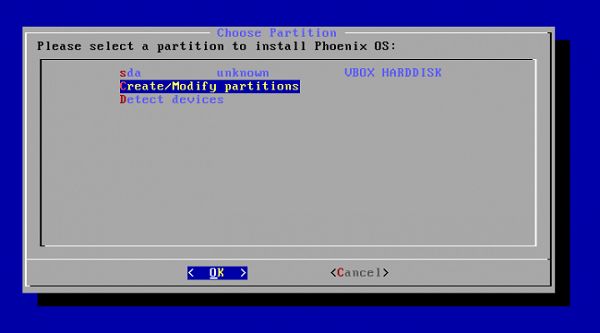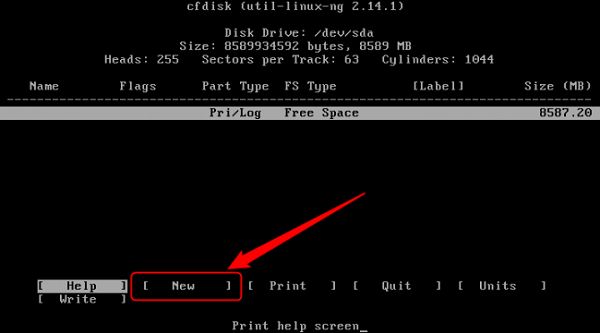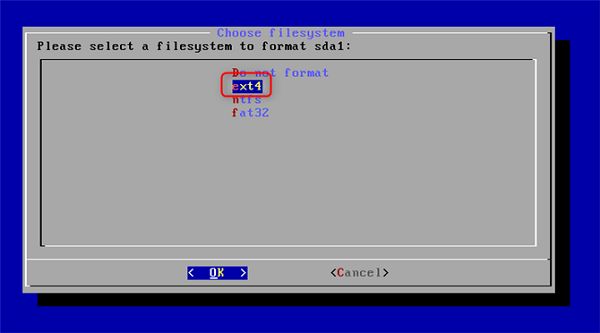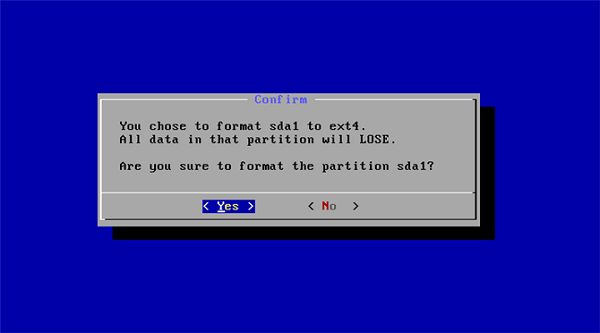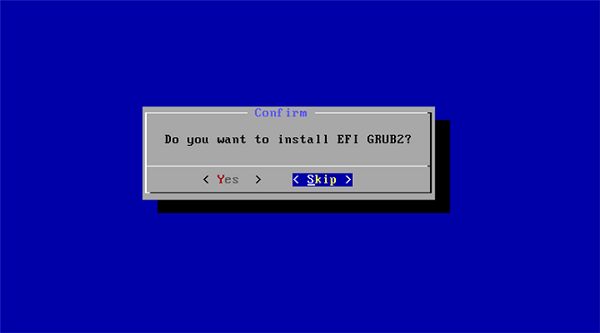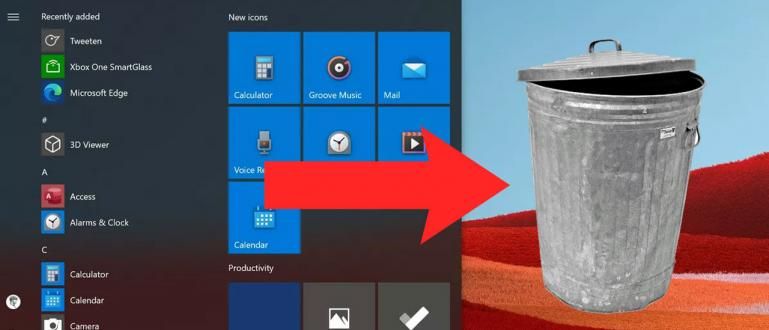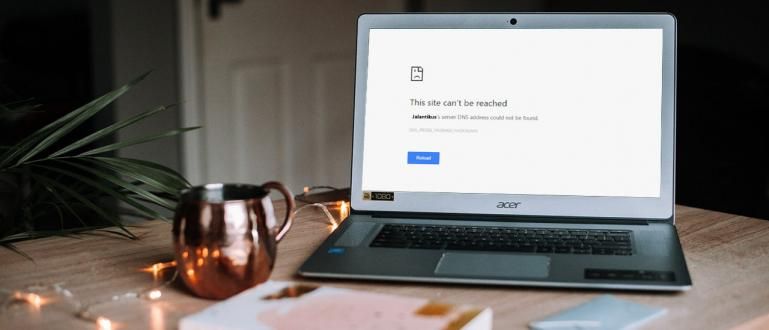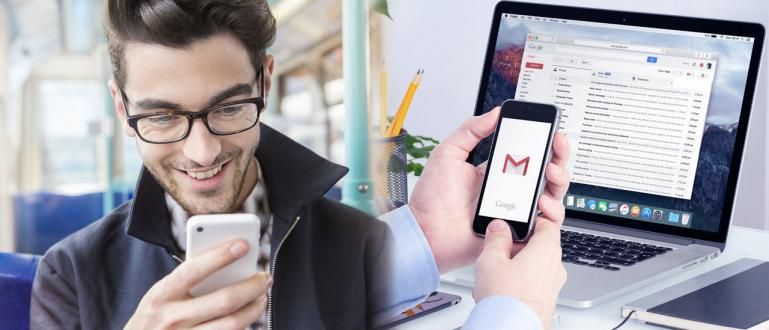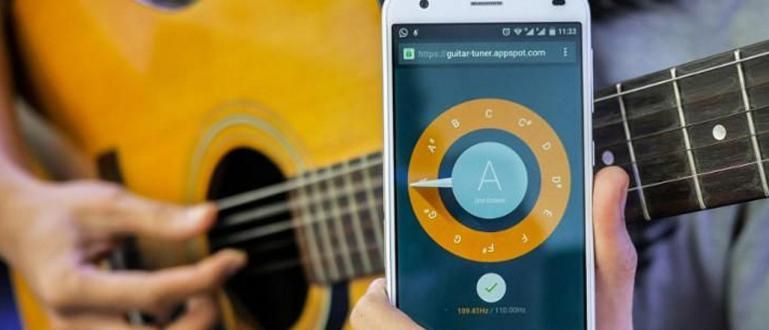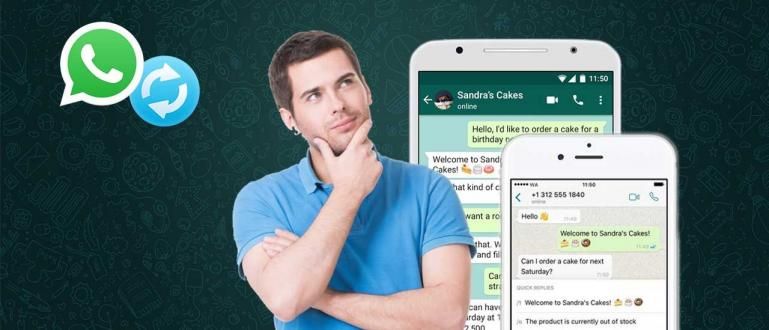Ovog puta ApkVenue će vam objasniti kako lako da instalirate Phoenix OS na PC i Laptop. Hajde, pogledaj opis ispod.
U svetu ima mnogo korisnika pametnih telefona i činjenica je da ljudi provode više vremena na svojim telefonima nego na računarima. Pa, Android pametni telefoni su među njima највише користе zauzima prvo mesto. Uprkos mnogim problemima, performanse Androida nikada nisu bile ni najmanje razočaravajuće. Čak i sada Android je razvijen tako da može da radi na računarskom sistemu, razvoj se zove Android Android-x86 projekat.
Trenutno je projekat Android-x86 iznedrio novi OS koji stabilniji, posebno za desktop računarske uređaje koji user-friendly, OS je imenovan Phoenix OS. Pa, citirano sa sajta makeusof, ovoga puta će ti Jaka objasniti kako lako instalirati Phoenix OS na PC i Laptop. Hajde, pogledaj opis ispod.
- Kako da igrate Mobile Legends na PC-u i laptopu bez usporavanja, pritiskanja ranga Hit Nastavite!
- 7 načina da igrate mobilne legende za početnike, solo rang do mitskog!
- 8 načina da dobijete besplatne Skin Mobile Legende: Bang Bang
Kako instalirati Android na računar i laptop bez emulatora
Uslovi pre instaliranja Android Phoenix OS
1Hardverski zahtevi
Phoenix OS zahteva x86 procesor za nesmetan rad, bilo da je napravljen Intel ili AMD. Ali najpreporučljiviji je procesor Intel Atom. Sledeće je minimum hardverski zahtevi потребан.
Kapacitet skladištenja minimum 2GB.
Intel ili AMD procesor proizveden godine 2012. i novije. Preporučuje se Intel Atom procesor.
УСБ Фласх Дриве 8GB (Za medijum za pokretanje sistema Phoenix OS).
УСБ Фласх Дриве 1GB (Za GParted)
2.UEFI ili BIOS matične ploče?
Stari računarski sistemi napravljeni 2010. godine i dalje koriste sistem I/O BIOS kao samotestiranje po uključenju (POST). Dakle, pre nego što računar uđe u operativni sistem, BIOS će ga prvo proveriti da li ima nekoliko instaliranih hardverskih komponenti, što onemogućava rad operativnog sistema. bez BIOS-a. Međutim, sada najnoviji računarski sistem zamenjuje BIOS novom tehnologijom tzv Unified Extensible Firmware Interface (UEFI), za ovu tehnologiju se tvrdi da je pouzdanija i sigurnija od BIOS-a.
Nažalost, Phoenix OS to ne čini подршка sa UEFI sistemom. Međutim, ne brinite jer možemo da konfigurišemo UEFI da radi sa bilo kojim softveromNe-Windows operativni sistem. Hajde, nastavi da čitaš.
Kako instalirati Phoenix OS
Korak 1. Preuzmite Phoenix OS

Instalacioni paket Phoenix OS je dostupan za verziju 32-bitni i 64-bitni. Tako da možemo da ga instaliramo na stari ili najnoviji računar po potrebi. Možete preuzeti Phoenix OS preko zvanične veb stranice kao što je prikazano iznad.
Korak 2. Napravite Phoenix OS USB za pokretanje na fleš disk
Kada se preuzimanje instalacionog paketa Phoenix OS završi, sledeći korak je kreiranje Phoenix OS USB za pokretanje koristeći aplikaciju Rufus. Kada završite sa preuzimanjem Rufusa, otvorite aplikaciju.

Prvo izaberite УСБ диск koje želite da koristite. Drugo, izaberite opciju MBR particiona šema za BIOS ili UEFI. Treće, izaberite sistem datoteka FAT32. Četvrto, možete označiti opcije za Брзо форматирање, Kreirajte sliku za pokretanje koristeći, i tako dalje kao što je prikazano na slici iznad. Zatim konačno izaberite dugme Start.
Korak 3. Konfigurišite BIOS/UEFI

Postoje tri stvari koje treba konfigurisati u BIOS-u/UEFI pre instaliranja Phoenix OS-a. Svaki dobavljač generalno ima drugačiji BIOS/UEFI ekran различит ali funkcija ostaje ista. Evo podešavanja koja možete da promenite u BIOS-u/UEFI.
1. Активирати Karakteristike zastarelog režima Ако је могуће.
2. Izaberite Feature Windows 7 Mode ili Linux Mode ako je primenljivo.
3. Isključite funkcije Brzo pokretanje i bezbedno pokretanje ako ih ima, jer su obe funkcije dizajnirane za Windows računare dok je Phoenix OS operativni sistem zasnovan na Linux-u.
Ako su gorenavedena podešavanja završena, poslednji korak je da možete promenite režim pokretanja početnu datoteku treba usmeriti na USB fleš disk koji sadrži instalacioni paket Phoenix OS.
Korak 4. Kreirajte instalacionu particiju (opciono)
Постоји dve vrste pregrada naime GPT i MBR. Na najnovijim računarima obično se koristi GPT tip koji je podrazumevana particija. Stoga, prvo moramo da promenimo tip particije iz GPT u MBR. To je i zbog vrste MBR particija podrška za sve vrste operativnih sistema.
Prvi način je da prvo preuzmete GParted aplikaciju, kada završite, a zatim napravite USB pokretač koji sadrži aplikaciju. Zatim promenite početno očitavanje BIOS-a na USB disk i ubacite fleš disk koji sadrži bootable iz aplikacije Gparted the.
Ako uspe, pojaviće se slika poput one ispod.
Kliknite Uređaj zatim izaberite Kreiraj tabelu particija.
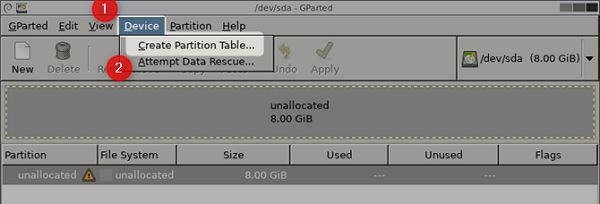
Nakon toga izaberite tip particije tabele koju želite da izaberete, samo je izaberite msdos. Posle tog klika Применити на крај.
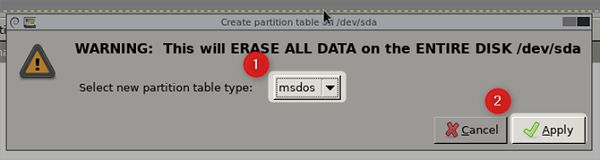
Korak 5. Priprema za instalaciju Phoenix OS-a
Proces instalacije Phoenix OS-a Веома лако. Prvo ubacite instalacioni USB fleš disk u računar i izaberite početno pokretanje BIOS-a sa fleš diska.
- Ako se pojavi kao što je prikazano ispod, izaberite Instalacija.

Nakon što se pojavi sledeća stranica menija, izaberite Kreirajte/izmenite particije.
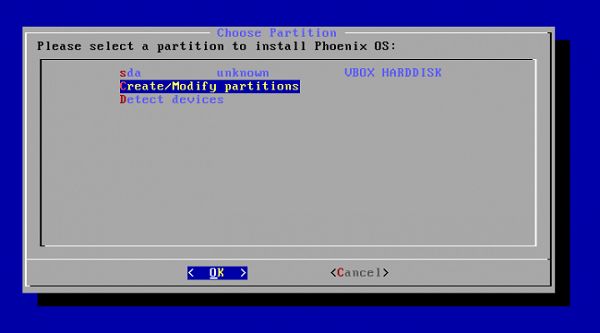
Ako naiđete na neka pitanja Da li želite da koristite GPT? Samo izaberite Не. Kao što smo ranije raspravljali, operativni sistem Phoenix OS ne podržava ovu vrstu particija.
Ako se pojavi stranica menija kao u nastavku, možete koristiti стрелице na tastaturi za navigaciju.
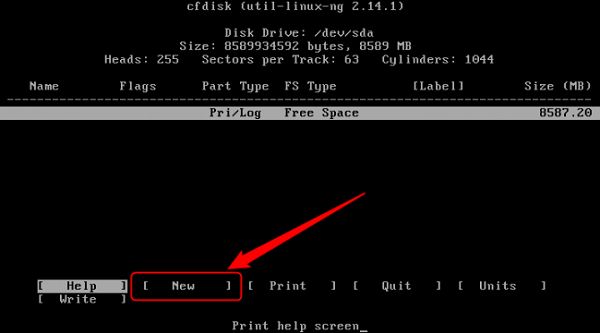
Prvo prevucite prstom do opcija Нова zatim pritisnite enter, izbor će kreirati novu particiju pod nazivom sda1. Druga opcija izbora Примарни da sda1 bude podrazumevana particija. Treće izaberite sda1 da bude particija koja se koristi za izbor bootable. Nemojte pritiskati enter više od jednom na opciji za pokretanje jer će to ukloniti zastavicu za pokretanje u Flags.

- Nakon završetka gornje komande, poslednji korak je odabir opcije Pišite da biste završili i sačuvali podešavanja. Ako postoji neko pitanje Da li ste sigurni da želite da zapišete particionu tabelu na disk? Onda samo napišite komandu да na ekranu i unesite da biste završili. Kada završite, izaberite dugme Одустати.
Korak 6. Instalirajte Phoenix OS na kreiranu particiju
izabrati sda1 i pritisnite enter.

Na meniju Izaberite sistem datoteka, izaberite ext4 kao podrazumevani sistem datoteka.
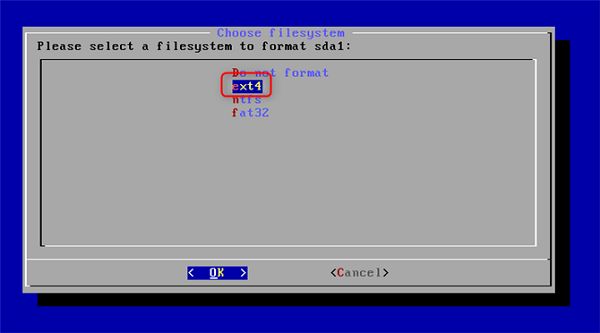
Ako se pojavi ekran za potvrdu, kliknite да на крај.
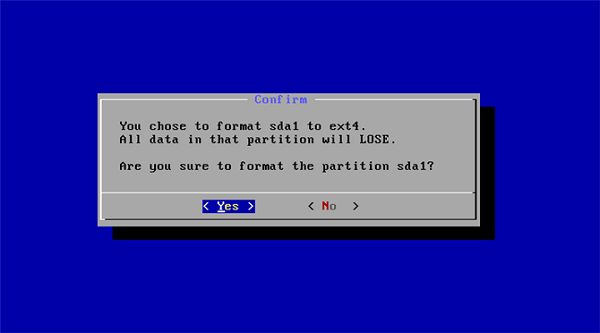
Ako se pojavi ekran za potvrdu da instalirate EFI GRUB2. Zatim samo pritisnite dugme Skip.
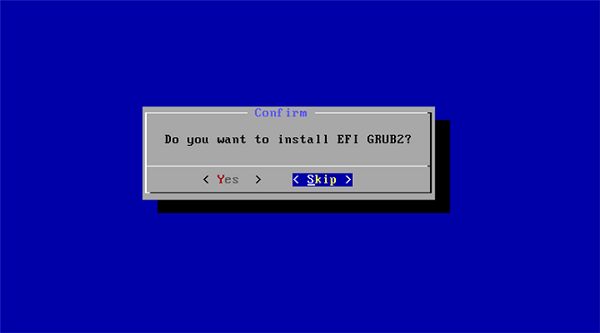
Zatim će se pojaviti ekran sa pitanjem za potvrdu Da li želite da instalirate GRUB pokretački program? Samo izaberite да. Ovaj proces je poslednji i nastaviće se do procesa instalacije.
Nakon završetka procesa instalacije, pojaviće se stranica kao na slici ispod. Možete izabrati da direktno pokrenete Phoenix OS tako što ćete izabrati Pokrenite Phoenix OS ili Рестарт. Ako izaberete Reboot, onda ne zaboravite da isključite USB fleš disk za pokretanje koji je još uvek priključen na računar. ГОТОВ!

 Phoenix OS je operativni sistem zasnovan na Android Nougat-u dizajniran za... Десктоп рачунар. Phoenix OS takođe nudi funkcije Snap koji omogućava korisniku da pomera prozor levo ili desno od ekrana. Funkcija Snap omogućava Phoenix OS-u da funkcioniše u režimu sa dva prozora (Split screen). Vau, super!
Phoenix OS je operativni sistem zasnovan na Android Nougat-u dizajniran za... Десктоп рачунар. Phoenix OS takođe nudi funkcije Snap koji omogućava korisniku da pomera prozor levo ili desno od ekrana. Funkcija Snap omogućava Phoenix OS-u da funkcioniše u režimu sa dva prozora (Split screen). Vau, super! како momci, da li ste zainteresovani da instalirate Phoenix OS na svoj PC ili Laptop uređaj? Ako imate bilo kakvih pitanja, napišite svoje mišljenje u koloni za komentare ispod.