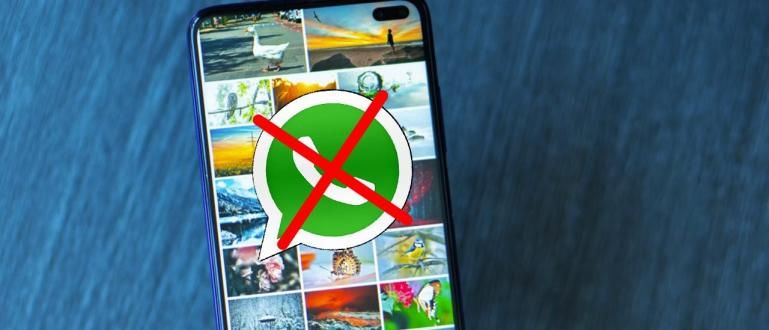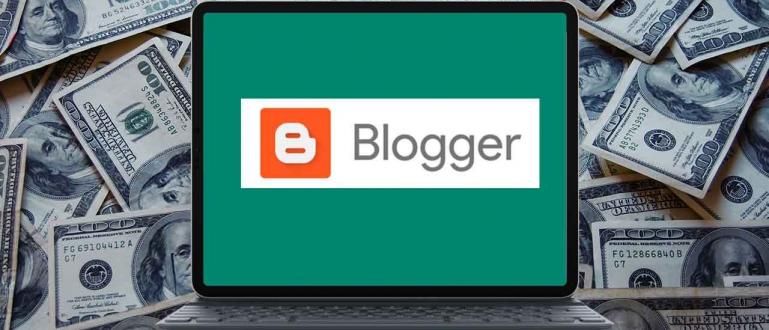Sigurno se osećate frustrirano ako vam miš umre dok radite ili samo igrate igrice. Pogledajte rešenje iz ApkVenue-a da popravite miš koji ne radi na Windows 10.
Igrate PUBG, a onda vidite neprijatelja koji jeste loot sama. Vaši instinkti vas teraju da ciljate i pucate u neopreznog neprijatelja.
Međutim, kada pucate na neprijatelje, odjednom vaš miš ne radi. Neprijatelj zna vašu lokaciju, a zatim puca na vas koji ne možete da se krećete. Neuspela pileća večera, bando.
Mora da je stvarno dosadno, zar ne, ako miš ne radi kada igrate igrice ili radite. Pa, Jaka želi da vam da rešenje o rešenje za popravku da miš ne radi Виндовс 10.
Радознао? Pogledajte samo Jakino objašnjenje u sledećem članku.
Rešenje za popravku miša koji ne radi na Windows 10
Postoje različiti razlozi zašto je vaš miš pokvaren. Ponekad je problem koji se javlja u vašem hardverskom alijasu miša, banda. Korisnici često zaboravljaju jednostavne stvari poput labavih kablova.
Da biste bili sigurni da vaš miš nema većih problema, možete pokušati da isključite kabl ili bežični adapter, a zatim ga ponovo instalirajte.
Ako se ovo retko dešava sa vašim mišem, možete pokušati uklonite i ponovo priključite kabl ili bežični adapter, онда поново покренути vaš uređaj, bando.
Ako ste uradili sve ove stvari, ali vaš miš i dalje ne radi, postoje 2 mogućnosti. Vaš miš je zaista oštećen ili postoji problem sa računarom.
Ako ste sigurni da vaš miš nije oštećen, možete pratiti kako da popravite miš na Windows 10 što će ApkVenue objasniti u nastavku.
1. Nekompatibilan upravljački program miša
Nekompatibilni drajveri su najčešći problem koji vam se može dogoditi. Windows 10 ima mogućnost da automatski ažurira sve drajvere.
Međutim, Windows 10 ne dobija uvek prave drajvere za vaš miš. Evo kako da ažurirate drajver za miš.
Kliknite Почетак u donjem levom uglu ekrana, a zatim otkucajte Менаџер уређаја i otvorite meni.
Kliknite na dugme sa strelicom pored menija Miševi i drugi pokazivački uređaji. Pojaviće se ime vašeg miša.

Kliknite desnim tasterom miša na ime miša, a zatim izaberite meni Ažuriranja drajvera.
izabrati Tražite automatski ažurirani softver drajvera da automatski tražite najnoviji upravljački program miša.

- Ako ste ručno preuzeli drajver za miš, možete odabrati opciju Pretražite moj računar za softver upravljačkog programa zatim izaberite drajver.

Ako i dalje ne radi, takođe možete da deinstalirate upravljački program miša otvaranjem menija Менаџер уређаја, a zatim kliknite Miševi i drugi pokazivački uređaji.
Kliknite desnim tasterom miša na ime miša, a zatim izaberite Deinstaliraj i pratite uputstva iz Windows-a.
Ponovo instalirajte drajver na 2 načina koje je Jaka gore objasnio поново покренути vaš računar.
2. Miš se ne pomera i kursor nestaje
Ovo je takođe čest problem koji se često javlja sa mišem u operativnom sistemu Windows 10. Obično je glavni uzrok podrazumevana Windows 10 aplikacija pod nazivom Realtek HD Audio Manager.
Možete pokušati da isključite Realtek HD Audio menadžer na sledeći način.
otvoren Task Manager zatim izaberite karticu Покренути.
Kliknite desnim tasterom miša na Realtek HD Audio Manager, a zatim izaberite Onemogući.

3. Miš koji zaostajanje i zvuci kada se koristi
Ovo rešenje ima skoro isti uzrok kao i prvi problem, koji se odnosi na drajver vašeg miša.
Ako vaš miš zaostaje i ispušta čudne zvukove na računaru kada koristite miš, morate da pročitate ovo rešenje iz ApkVenue-a. Samo napred, bando!
Преузимање Microsoft XINPUT kompatibilni HID drajver uređaja onda na Guglu Ekstrakt na lokaciji koju želite.
otvoren Менаџер уређаја zatim pretraži Uređaji za ljudski interfejs. Kliknite na dugme sa strelicom pored Human Interface Device da biste prikazali padajući meni.

Meni za pretragu Uređaj usaglašen sa HID-om koji definiše proizvođač, zatim kliknite desnim tasterom miša i izaberite Ažuriranja drajvera.
Zatim izaberite opciju Pretražite moj računar za softver upravljačkog programa tako da vaš računar traži potreban drajver.
Nakon toga, birate opciju Dozvolite mi da izaberem sa liste drajvera uređaja na mom računaru da izaberete datoteke.

Na sledećem ekranu izaberite Imajte disk da izaberete datoteku koju želimo.
Zatim kliknite Pregledaj za traženje datoteka xinputhid koje smo izdvojili na početku tutorijala.

- Vratite se na meni za izbor drajvera, videćete XINPUT koji se može izabrati za ugradnju. Инсталирај vozač tada поново покренути vaš računar.

4. Dodirna tabla ne reaguje
Prenosni računari sa instaliranim Windows 10 ponekad imaju problema sa touchpad što ne radi pri kucanju.
Ovaj problem nastaje zbog sukoba između Synaptics drajver za dodirnu tablu i Windows 10 drajver touchpad.
Evo kako da to popravite.
Prvo, možete kliknuti Start Menu zatim ukucajte Miš.
Rezultati pretrage će se pojaviti, a zatim izaberite Promenite podešavanja miša.
Na meniju Miš i tačped, postoji izbor Dodatne opcije miša.
Izaberite karticu ClickPad, a zatim izaberite Podešavanja. Pojaviće se nova kartica, a zatim izaberite Napredno.
Pomerite pokazivač na traci Vreme aktivacije filtera i izaberite 0 sekundi. Kliknite У реду.

To je Jakin članak o rešenjima za popravku miša koji ne radi na Windows 10. Nadamo se da će vam ovaj članak pomoći.
Vidimo se u sledećem Jakinom članku!
Takođe pročitajte članke o Tech Hack ili druge zanimljive članke iz Prameswara Padmanaba