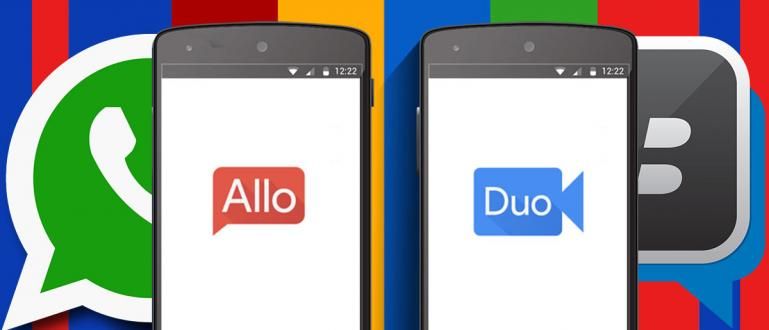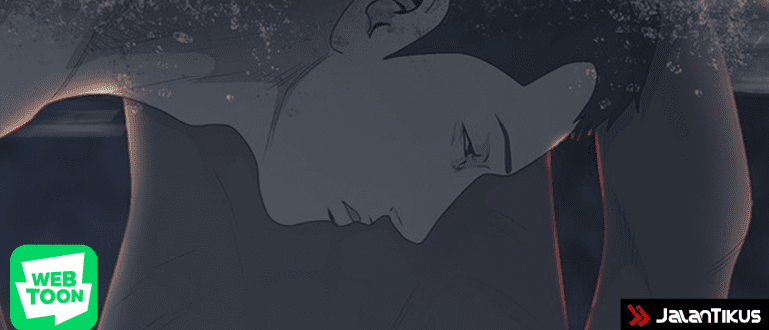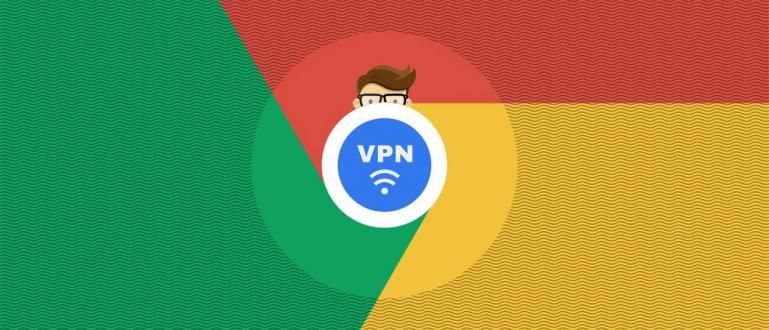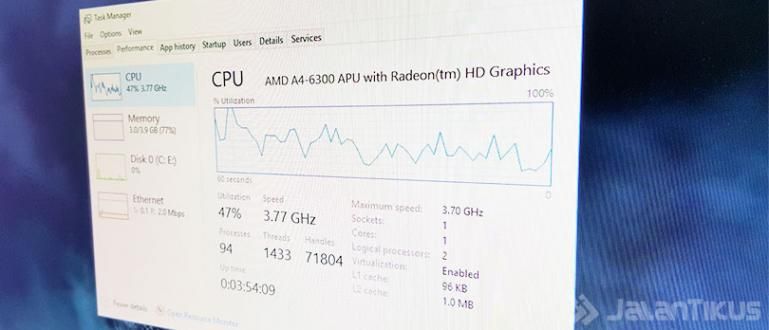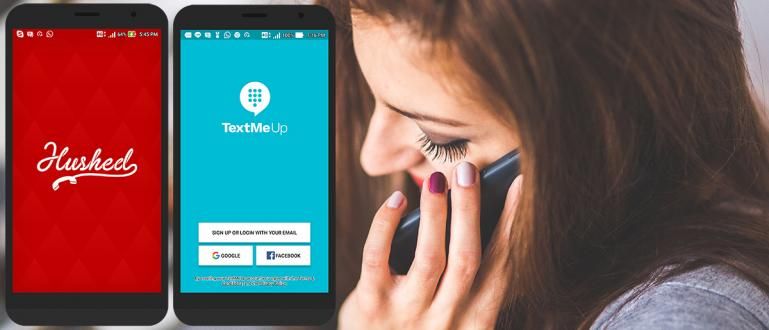Želite da znate kako da napravite lak i brz Google obrazac? Hajde da vidimo savete i trikove o tome kako da napravite Google formulare za različite namene! Garantovano lako!
Kako učiniti Google Forms sve traženijim u poslednje vreme jer ljudi počinju da se upoznaju sa funkcijom i suštinom Google Forma.
Za učenike, studente, zaposlene izrada formulara postaje svakodnevni zadatak koji se mora završiti. Između ostalog, cilj je da se prikupiti potrebne podatke.
Ranije se kreiranje obrazaca obavljalo ručno. Napravite nacrt na računaru, odštampajte ga, a zatim idite okolo da pronađete ispitanike koji su voljni da se od njih pita za odgovore.
Međutim, taj metod je zastareo, posebno sa prisustvom Google Forms. Za one od vas koji ste zbunjeni kako napraviti Gugl obrazac, ApkVenue će vam reći vodič ispod!
Kako lako napraviti Google formulare
Kako napraviti Google obrazac je takođe vrlo lako i jednostavno. Sve što vam je potrebno je laptop ili računar i naravno brza i kvalitetna internet mreža.
Za one od vas koji su još uvek zbunjeni kako da naprave Google obrazac, ne brinite! Jaka će ti pomoći da to prebrodiš, bando.
Sa samo nekoliko koraka, obrazac koji vam je potreban biće spreman za distribuciju kako biste pronašli podatke potrebne za različite svrhe.
Pre nego što počnemo da pravimo Google Forms, ApkVenue će vam prvo reći nekoliko stvari o Google formularima i njegove upotrebe. Tako da u budućnosti možete u potpunosti iskoristiti ovu uslugu.
Šta je Google obrazac i kako ga napraviti

Google nam mnogo pomaže sa svojim proizvodima kojima se može pristupiti besplatno. Jedan od najčešće korišćenih je Google Forms.
Kao što naziv govori, Google Forms pruža uslugu kreiranja obrazaca na mreži. Ovu uslugu možete koristiti besplatno sve dok ste napravili Gmail nalog.
Pomoću ovog besplatnog programa možete kreirati različite vrste obrazaca sve dok ste upoznati sa načinom pravljenja Google formulara, banda.
Njegova upotreba je takođe integrisana sa drugim aplikacijama kao što su Google Drive i Google Docs. Tako kasnije možete da otvorite Google formulare bilo gde sa svog mobilnog telefona preko aplikacije Google disk.
 Google Office & Business Tools aplikacije PREUZMITE
Google Office & Business Tools aplikacije PREUZMITE Kako napraviti Google formulare na računaru/laptopu
Za one od vas koji ne znaju kako da kreiraju obrazac na Google obrascu, ne morate da brinete. Jaka će te voleti корак по коракto tebi, samo 5 minuta!
1. Kreirajte Google nalog da biste započeli Koraci Kako da napravite Google obrazac
Jaka je zapravo siguran da morate imati Gugl nalog, posebno oni koji koriste Android. Ako nije lako, sve što treba da uradite je da kreirate Google nalog kao i obično.
2. Otvorite Google Form Site
Zatim možete ići direktno na vezu (//docs.google.com/forms/u/0/). Na sajtu ćete moći direktno da izaberete šablon obrasca koji želite da koristite po potrebi.

Ako želite da napravite obrazac sa Google diska, možete pritisnuti meni ikona znaka plus koji se nalazi u gornjem levom uglu, a prozor podešavanja obrasca će se automatski otvoriti.

Na primer, potrebni su vam podaci iz ankete da Табела-mu u Google tabeli, možete da ga kreirate jednim klikom Umetnite zatim izaberite Forma.

3. Napravite Google obrazac i uredite ga
Google Forms ima mnogo varijacija opcija pitanja koje se mogu prilagoditi vrsti podataka koji su vam potrebni. Ako želite da probate kako da napravite Google obrazac za upitnik, možete i vi.

Tipovi pitanja koja možete postaviti svojim ispitanicima su: Кратак одговор, Paragraf, Вишеструки избор, све док Polje za potvrdu. Naravno, termin će se promeniti u engleski u skladu sa vašim Google podešavanjima.
Takođe možete kreirati svog ispitanika Додај фајлове kao što su fotografije i dokumenti. Možete da uradite i opšte funkcije kao što je dodavanje slika i video zapisa.

Ako ste završili sa sastavljanjem pitanja, samo pritisnite dugme poslati. Zatim podelite линк Vaš Google obrazac ispitanicima putem aplikacija za ćaskanje ili e-pošte.

Ne zaboravite da proverite Kratak URL tako da dobijete линк onaj kraći. Vrlo lako, zar ne?
4. Pregledanje odgovora ispitanika
Nakon što podelite svoj Google obrazac, naravno želite da vidite rezultate ankete koju ste uradili. To možemo videti u odeljku Odgovor koji je na drugoj strani Pitanje.

Takođe možete napraviti verziju rezultata Табелаklikom na crvenu ikonu koja se nalazi u gornjem desnom uglu.
Kako napraviti Google obrazac na HP-u
Zapravo, koraci koje je ApkVenue objasnio iznad mogu vam pomoći da saznate kako da napravite Google obrazac na iPhone-u i Android-u, banda.
Pa, umesto da budete radoznali, bolje je samo pogledati korake kako da napravite Google obrazac na mobilnom telefonu bez sledeće aplikacije.
1. Posetite sajt Google Forms
Iz aplikacije pretraživača na svom mobilnom telefonu posećujete Zvaničan sajt Google Forma (//docs.google.com/forms/).
Tada ćete se odmah suočiti sa pogledom празан образац da počne da postavlja pitanja.

2. Uredite sadržaj obrasca
Zatim možete direktno urediti sadržaj obrasca počevši od naslova, opisa obrasca, a zatim preći na pitanje.
U odeljku o kreiranju pitanja možete da izaberete tip odgovora koji želite, kao što su višestruki izbori, polja za potvrdu i još mnogo toga. Takođe možete aktivirati klizači'Потребан' ако је потребно.

3. Dodajte novo pitanje
Da biste dodali sledeće pitanje, sve što treba da uradite je da izaberete ikonu plus (+) u donjem levom uglu. Zatim zapišite pitanja po potrebi.

4. Pošaljite obrazac
Ako se sva pitanja smatraju dovoljnim, sve što treba da uradite je da pošaljete obrazac pritiskom na ikonu 'Pošalji' на врху.
Ovde možete direktno da pošaljete vezu Google formulara na e-poštu ispitanika ili takođe možete kopirati vezu i podeliti je na društvenim medijima, kao što su IG priče.

5. Pogledajte povratne informacije
Nakon što se link ankete podeli, možete videti rezultate dobijenih odgovora u odeljku 'Odgovor'.

Kako napraviti upitnik na Google obrascu
Kako da olakšate Google formulare za upitnike pomoću računara ili laptopa. Naročito ako vam je potrebna anketa koja je prilično duga i dosta vremena.
Da ne biste bili radoznaliji, samo pogledajte ceo tutorijal ispod, bando! Garantovano da ćete odmah razumeti, deh!
1. Prijavite se na Google disk После prijavite se na Gmail nalog kliknite na odeljak Više menija u gornjem desnom uglu u obliku ikone sa devet tačaka. Zatim izaberite Drive.

2. Izaberite Google obrasci
Nakon što se prijavite na Google disk, sledeći način da napravite upitnik u Google formularima je da kliknete na dugme Novo sa leve strane, zatim izaberete Još i kliknete na Google obrasci.

3. Otkucajte naslov upitnika
Ушао у Google Forms tada će se prikazati otisak forme. Naslov upitnika na vrhu možete zameniti njegovim opisom.

4. Otkucajte sadržaj upitnika
Zatim možete popuniti početni upitnik, na primer od popunjavanje ličnih podataka. Na primer, popunjavanjem imena, možete zameniti izbore odgovora sa Kratki odgovor za kratke odgovore.

5. Dodajte sadržaj upitnika
Da biste dodali sadržaj upitnika, možete kliknite na znak + tanda in kutija sa alatima десно. Zatim možete popuniti dodatni sadržaj upitnika drugim ličnim podacima.

На пример adresa i pol. Izbor popunjavanja odgovora možete promeniti i klikom na kvadratić na slici, prilagođavajući ga vrsti pitanja.

6. Dodajte odeljak
Nakon što završite sa ličnim podacima, možete da pređete na novi odeljak ili odeljak klikom na znak kao na slici, koji se nalazi u kutija sa alatima десно.

7. Dodajte pitanja iz upitnika
U novom odeljku možete početi unesite pitanja upitnika, na isti način kao što ste uneli naslov i takođe sadržaj upitnika u prvom delu.

8. Podelite upitnik
Nakon što ste završili sa unosom sadržaja upitnika, vaš upitnik je završen.

Možete ga podeliti tako što ćete kliknuti na Pošalji, a zatim kopirati vezu ili jednostavno klikom kopirajte URL vezu koji je na vrhu.

Kako da kreirate pitanja u Google obrascima
Evo koraka i kako da postavite pitanja na mreži na svom laptopu/računaru. Slušaj do kraja, OK!
1. Otvorite Google Form Site
Uverite se da imate aktivan Gmail nalog i da ste prijavljeni na Gmail nalog. Idite na stranicu sajta Google Forms na //www.google.com/intl/id/forms/about/.

2. Definišite uslugu Google Forms
Postoje dva izbora usluga Google obrazaca, odnosno Lični i Poslovni. Izaberite odgovarajuću pretplatu sa svog naloga.

3. Kliknite na znak plus (+)
Zatim možete da izaberete znak plus (+) da dodate obrazac koji će biti napravljen u mediju za pitanja na mreži.

4. Napravite pitanja sa višestrukim izborom
U gornju kolonu upišite naslov ispita tako što ćete izbrisati reč Obrazac bez naslova. Zatim unesite pitanja i opcije po vašem izboru (višestruki izbor).
Da biste mogli da prikažete ovakvu stranicu, uverite se da je izabrani obrazac za pitanje izabran Вишеструки избор. Zatim popunite pitanja i odgovore sa višestrukim izborom.

5. Kreirajte esejska pitanja
Dodavanje esejskih pitanja i tako dalje odabirom znaka plus (+) na desnoj strani obrasca za upit. Zatim izaberite tip pitanja Kratak odgovor ili Paragraf. Zatim otkucajte pitanje koje želite kao pitanje za esej.

6. Kreirajte podešavanja pitanja
Nakon što su sva pitanja uneta, vreme je da podesite konfiguraciju tako da učenici mogu da koriste pitanja iz ovog Google obrasca. Kliknite podešavanja koji se nalazi u gornjem desnom uglu.

7. Podesite opšta podešavanja pitanja
Pojaviće se dijaloški okvir za podešavanja koji se sastoji od tri kolone, i to: Генерал, Prezentacija, и Kvizovi. Pre svega, postavite odeljak General kao što je prikazano na slici.

8. Podesite podešavanja kvizova
Zatim pređite na kartice Kvizovi da biste aktivirali dugmad kao što je prikazano na slici iznad.
Za informacije, Release grade je funkcija za prikazivanje ocena učenika, možete podesiti da se automatski prikazuje nakon što učenici završe sa popunjavanjem pitanja. Готов! Sačuvajte klikom сачувати.

Pored kreiranja onlajn pitanja za deljenje sa učenicima, Google obrasci takođe mogu automatski da ispravljaju odgovore i daju procenu.
Trik je u tome što treba samo da unesete tačan odgovor, a onda će sistem automatski ispraviti tačne ili netačne odgovore kada učenici završe sa radom.
Osim toga, postoji i kako da postavljate onlajn pitanja na Google obrascu preko mobilnog telefona koju u celosti možete pročitati ovde.
Kako da vidite rezultate Google obrasca
Podaci svih koji popune naš Google obrazac se nazivaju Odgovori. Ovaj odgovor možemo videti na glavnoj stranici naloga Google formulara.
Pa, evo kako da saznate rezultate popunjenih Google obrazaca! Pogledajte korake u nastavku, OK!
1. Prijavite se na nalog Google obrasca
Prijavite se na svoj nalog na Sajt Google Forms. Nakon toga izaberite koji obrazac želite da vidite rezultate vrednosti ili odgovora.

2. Dodirnite opciju Povratne informacije
Sada ste na stranici obrasca on line Google Forms. Zatim dodirnite opcije Odgovor koji je na vrhu. Tu se čuvaju svi odgovori.

3. Pregledajte sažetak dolaznih podataka
Postoje 2 opcije, Rezime i Pojedinačno. на rezime Možete videti rezime rezultata ili sve unete podatke. Dok je uključen Појединац Možete videti jedan po jedan formulare koje popunjavaju ispitanici.

4. Dodirnite ikonu tabele
Da bi nam olakšao čitanje podataka, Google obrazac takođe pruža informacije Karakteristike tabele. Tako da možete videti rezultate Google obrasca u formatu tabele. Kako dodirnuti ikonu Tabele u gornjem desnom uglu obrasca.

5. Pregled rezultata Google obrasca u obliku tabele
Nakon toga će se pojaviti iskačući dijalog, изаберите опцију Napravite novu tabelu. Sledeće, samo dodirnite За da biste direktno otišli u našu datoteku tabele.

Ovako možete da vidite rezultate naših vrednosti Google obrasca ili odgovore u obrascu tabele. Sa formatom tabele možemo lako da pročitamo podatke koji su uneti.

Praktične funkcije koje se mogu primeniti nakon kreiranja Google obrasca

Ovu uslugu onlajn formulara možete koristiti za različite potrebe. Počevši od svakodnevnih potrepština, istraživanja, anketa ili distribucije obrazaca za registraciju.
Ova usluga nas svakako čini nema potrebe za štampanjem puno papira. I tako ekološki, zar ne? Evo nekoliko primera kako da koristite Google obrasce:
Da se napravi obrazac za prikupljanje podataka o građanima.
Napravite obrazac za prikupljanje podataka istraživanja teze.
Pravljenje pitanja u Google formularima je kao da koristite Excel.
Sprovedite ankete o učinku zaposlenih.
Obrazac za registraciju ili onlajn registracija itd.
Sa Google formularima takođe ne moramo da brinemo o tome da li će podaci biti skriveni ili izgubljeni. Zato što se svi podaci čuvaju na Google-ovim serverima. Dakle, ova usluga je zaista sigurna, praktična, praktična i definitivno besplatno!
Zbog toga je zaista obavezno znati kako napraviti dobar i ispravan Gugl obrazac. Zato što na taj način možete da pravite Google formulare za ispite, kvizove i druge svrhe. Hajde, probaj!
То је било то kako napraviti Gugl obrazac potpuno lako i brzo. Ako imate više od 5 minuta, naravno možete ulepšati izgled svoje forme.
Možete odabrati odgovarajuću sliku ili temu za svoj formular kako biste ispitanike obrasca učinili više entuzijastičnim kada ispunjavaju obrazac koji delite.
Nadamo se da će informacije koje Jaka deli ovoga puta biti korisne za sve vas i vidimo se ponovo u narednim člancima.
Takođe pročitajte članke o Google ili druge zanimljive članke iz Fanandi Ratriansyah