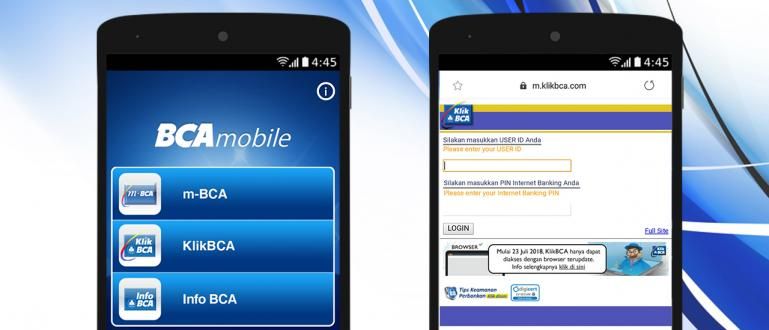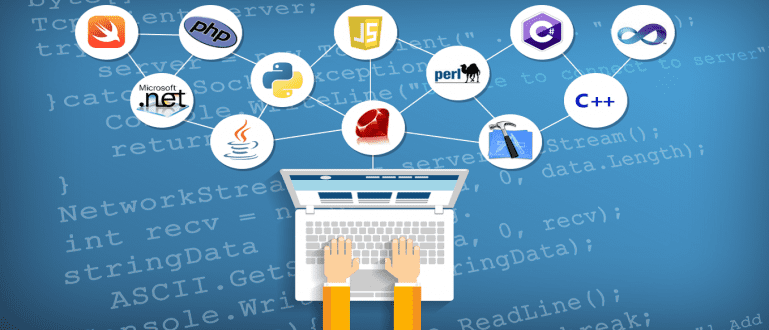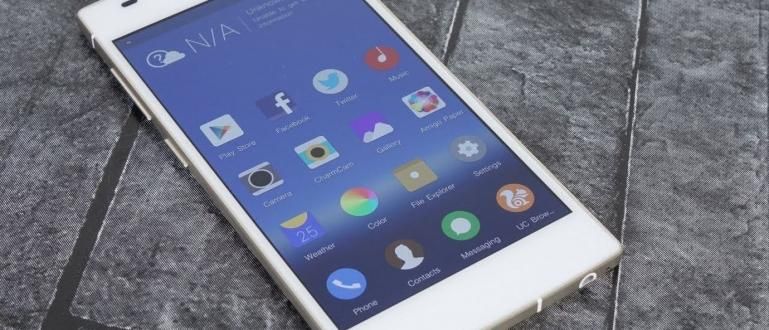Vaš čvrsti disk se ne može čitati na laptopu? Evo kolekcije načina za rešavanje nečitljivog spoljnog čvrstog diska koje možete sami da isprobate!
U današnje vreme upotreba екстерни хард диск to više nije luksuz jer ga skoro svi koriste.
Naročito ako je prostor za skladištenje laptopa premali ili zaista ne želite da usporite performanse laptopa, ovaj spoljni čvrsti disk je svakako bog spasitelj za sve nas.
Nažalost, mali broj korisnika se žali na problem što se spoljni čvrsti disk uopšte ne čita na njihovom laptopu/PC-u, banda.
Pa, ako ste jedan od njih, u ovom članku ApkVenue će razgovarati o kolekcijama kako da rešite nečitljiv spoljni čvrsti disk koje možete vežbati kod kuće.
Zbirka načina za prevazilaženje nečitljivog spoljnog čvrstog diska u operativnom sistemu Windows 10
Mora da vam se vrti u glavi ako se iznenada spoljni čvrsti disk uopšte ne čita iako vam je sadržaj datoteka u njemu veoma važan?
Umesto da vam se vrti u glavi, a da ništa ne radite, bolje je da pokušate sami da to popravite koristeći kolekciju kako da popravite nečitljivi spoljni čvrsti disk u operativnom sistemu Vindovs 10 evo ga, bando!
1. Povežite se na drugi USB port

Izvor fotografije: Laptopschamp (Kako rešiti nečitljiv čvrsti disk se takođe može povezati na drugi USB port).
Jedan od najlakših načina da se reši ovaj problem je pokušaj povežite USB kabl čvrstog diska na drugi port koji se nalazi u telu vašeg laptopa ili CPU-a, banda.
Problem je u tome što se u mnogim slučajevima spoljni čvrsti disk uopšte ne može pročitati jer je port koji se koristi problematičan pa ne može da čita i prikazuje podatke.
Ako ovaj metod i dalje ne može da reši problem da se spoljni čvrsti disk ne čita u Windows 10 istraživaču, možete pokušati da uradite sledeću tačku o kojoj će ApkVenue raspravljati u nastavku.
2. Zamenite USB kabl ili kućište čvrstog diska

USB port na laptopu je bezbedan, ali spoljni čvrsti disk se i dalje uopšte ne može pročitati?
Ako jeste, možete pokušati zamenite USB kabl sa kućišta čvrstog diska koje trenutno koristite, band.
Ne samo USB kabl, kućište za čvrsti disk takođe ima ulogu koja nije manje važna da uvek morate obratiti pažnju na njeno stanje.
Razlog je što se u kućištu čvrstog diska nalazi SATA port odjednom pretvarač koji služi za pretvaranje u USB.
Dakle, ako ste, na primer, promenili USB kabl, ali on i dalje ne radi, možete pokušati da kupite novo kućište čvrstog diska koje se široko prodaje u raznim aplikacijama za kupovinu i prodaju na mreži. marketplace.
3. Ažurirajte upravljačke programe za čvrsti disk

Izvor fotografija: JalanTikus (Možete i da ažurirate drajvere kako da popravite nečitljiv spoljni čvrsti disk u operativnom sistemu Windows 10).
Sledeći način da rešite nečitljivi spoljni čvrsti disk je da uradite sledeće: ažurirajte drajver sa čvrstog diska tvoja, bando.
Razlog je u tome što su neretko problemi sa drajverima takođe jedan od glavnih razloga zašto je lampica čvrstog diska uključena, ali se laptop uopšte ne čita.
Dakle, da biste to uradili, možete slediti dole navedene korake.
O da, evo primera korišćenja fleš diska jer su u osnovi oba ista.
Korak 1 - Otvorite menadžer uređaja
- Prvo ukucate ključnu reč "Менаџер уређаја" na ikoni za pretragu u Windows 10. Nakon toga otvorite aplikaciju.

Korak 2 – Pronađite čvrsti disk koji se koristi
- Nakon toga, potražite svoj čvrsti disk kliknite na ikonu strelice pored menija 'Дискови'.

Korak 3 - Izaberite „Ažuriraj drajver“
- Zatim kliknite desnim tasterom miša na čvrsti disk i izaberite 'Ažuriranje drajvera'. Nakon toga kliknite na meni „Pretraži na mom računaru softver za drajvere“.

- Nakon toga, izaberite meni „Dozvolite mi da izaberem sa liste dostupnih drajvera na mom računaru“ zatim pritisnite dugme 'Следећи'.

- Na kraju, ponovo pritisnete dugme 'Следећи'.
U ovom trenutku, pokušate ponovo da proverite u prozoru File Explorer da li je vaš čvrsti disk pročitan ili ne.
4. Promena slova čvrstog diska
Mora da znate velika slova koja se često pojavljuju pored naziva čvrstog diska? Pa, to se zove pismo hard diska, bando.
U nekim slučajevima, Pismo se ne pojavljuje, što dovodi do toga da laptop uređaj potpuno ne čita.
Pa, da biste ovo prevazišli, možete slediti ove korake:
Korak 1 - Otvorite „Upravljanje diskovima“
- Prvo, otvorite stranicu 'Управљање диска' tako što ćete ga potražiti preko Windows 10 ikone za pretragu.
Korak 2 - Promenite slovo čvrstog diska
- Zatim, na spoljnom čvrstom disku, kliknite desnim tasterom miša i izaberite meni „Promeni slovo diska i putanju“.

Korak 3 - Dodajte pismo
- Nakon toga, birate opciju 'Dodaj' ili 'Promeni' zatim sledite sledeća uputstva.

Ako je završeno, onda proverite da li se vaš čvrsti disk može čitati ili ne.
5. Upravljajte upravljanjem diskovima
Sledeće su opcije podesite upravljanje diskovima za one od vas koji još uvek traže način da reše neotkriveni čvrsti disk u Windows 10, bando.
Međutim, kada napravite ova podešavanja za upravljanje diskom, postoje rizici koji se javljaju, naime u obliku: podatke na hard disku koji će biti obrisani aka formatiran.
Međutim, ako vaš čvrsti disk sadrži samo preuzete filmske datoteke i nije važno da li je datoteka izbrisana, možete da pratite korake u nastavku.
Ako su svi procesi završeni, možete da proverite da li se vaš spoljni čvrsti disk može čitati ili ne u File Explorer-u Windows 10. Pa, pored korišćenja gorenavedenih metoda, možete da popravite i nečitljiv spoljni čvrsti disk CMD alias Командна линија. Da biste to uradili je takođe veoma lako, samo treba da sledite dole navedene korake: Pismo F: postoji pismo sa vašeg čvrstog diska tako da možete sami da ga prilagodite, dok /f je funkcija za ispravljanje grešaka na hard disku. Izvor fotografije: Microsoft Docs (Kako popraviti nečitljiv spoljni čvrsti disk u upravljanju diskovima). Ako je Jaka ranije raspravljao o tome kako da reši nečitljiv eksterni čvrsti disk podešavanjem Disk Management-a, možda postoje drugi problemi sa kojima se neki od vas suočavaju pa ne možete to da uradite. Da, neki od vas će možda otkriti da se vaš eksterni čvrsti disk uopšte ne pojavljuje na stranici za upravljanje diskovima, tako da vam je teško da pratite gorenavedene korake. Pa, za one od vas koji traže kako da popravite nečitljivi spoljni čvrsti disk u Upravljanju diskovima, nažalost Jaka nije našao način da ovo prevaziđe, bando. Ali, najverovatnije, ako se vaš čvrsti disk ne pojavi na ovoj stranici, onda oštećenje je na čvrstom disku. Ako je to slučaj, jedini način da to popravite jeste da kupite novi čvrsti disk. Dakle, to su bili neki načini za rešavanje nečitljivog spoljnog čvrstog diska na Vindovs 10, banda. Možete pratiti gore navedene korake, ali morate biti veoma pažljivi i temeljni kako bi podaci u njemu ostali bezbedni. Oh da, ako imaš drugi način, znaš Објави u koloni komentara ispod. Nadam se da pomaže, eh! Takođe pročitajte članke o Tech Hack ili druge zanimljive članke iz Shelda Audita.Odricanje od odgovornosti:Korak 1 - Otvorite „Upravljanje diskovima“
Korak 2 - Izbrišite jačinu zvuka

Korak 3 - Napravite novi volumen

Kako da popravite nečitljivi spoljni čvrsti disk pomoću CMD-a
Korak 1 - Otvorite komandnu liniju
Korak 2 - Unesite komandu 'chkdsk'

Kako da popravite nečitljiv spoljni čvrsti disk u upravljanju diskovima