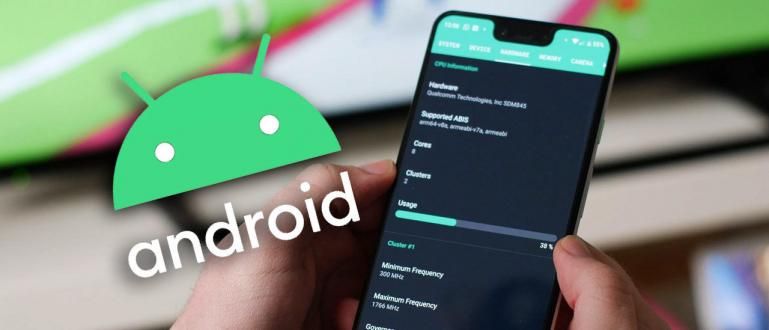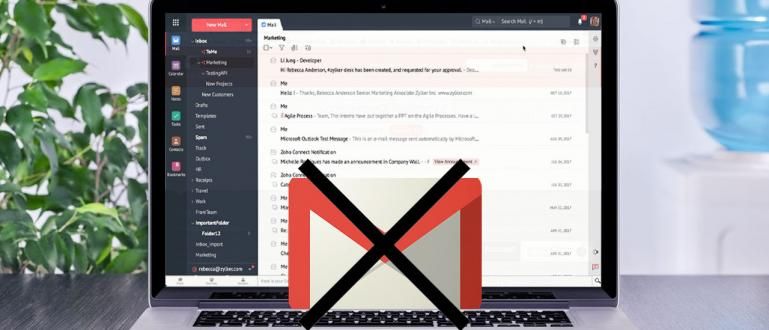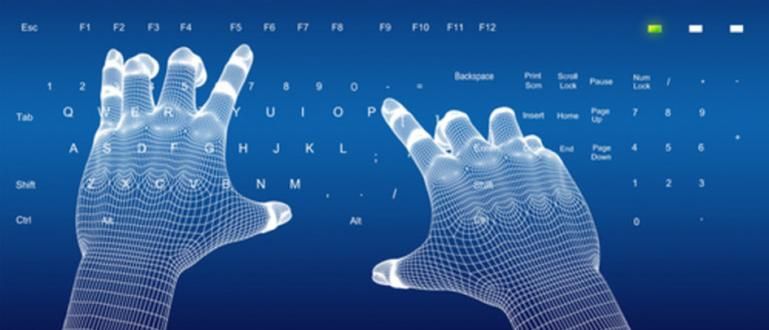Kako brzo napraviti snimak ekrana na računaru, potrebno je samo 1 sekundu.
Većina korisnika računara verovatno već zna kako da uzme screenshots. Ipak, moguće je ako još ima onih koji nisu uspeli da ga uzmu screenshots ili još uvek koristite stari zamršeni način.
Sad hoće Jaka da pita ovo, probaj kako uzimaš screenshots на рачунару? Da li je pritiskom Dugme Print Screen (obično skraćeno kao PrtSc ili PrtScn na tastaturi) i kopirajte ga na clipboard? Međutim, da se uštedi screenshots morate da otvorite aplikaciju Paint онда paste da bi se uradio усев ili urediti screenshots. Nakon toga, možete ga sačuvati kao sliku. To je tako zeznuto, zar ne?
- Kako da snimite ekran cele stranice veb stranice
- Jednostavni načini za čuvanje dugih snimaka ekrana na Androidu
- Screener, aplikacija koja vaše snimke ekrana čini neverovatnim!
3 načina da napravite snimak ekrana na Windows-u za samo 1 sekundu
Ispostavilo se da postoji lakši i brži način za preuzimanje screenshots na Windows računaru/laptop-u. Stoga, ovde Jaka daje jednostavan trik, 3 načina da ga uzmete screenshots na računaru brzo za samo 1 sekundu.
1. Korišćenje kombinacije ekrana za štampanje i Windows tastera

Zar ne znaš, počevši od Виндовс 8 и Виндовс 10, Microsoft uvodi novi način preuzimanja screenshots на рачунару. Trik je da jednostavno istovremeno pritisnete kombinaciju tastera Print Screen i taster Windows. Veoma praktično zar ne? Nema više potrebe da otvarate Paint i ručno je čuvate.
Од стране Уобичајено, rezultati screenshots iz nove metode iznad možete je pronaći u lokalni folder C > Slika > Snimci ekrana. Problem je u tome što će svi ekrani na ekranu računara biti uhvaćeni u screenshots, укључујући traka zadataka. Pa, ako samo želite da uštedite screenshots samo u prozoru aktivne aplikacije, morate koristiti kombinaciju Print Screen taster i Alt istovremeno.
Nažalost, kada Jaka pokuša da upotrebi kombinaciju tastera Windows + Alt + PrtSc, ništa se ne dešava. Dakle, kada koristite kombinaciju tastera Print Screen i Alt, i dalje morate da otvorite Paint i sačuvate ga ručno.
2. Korišćenje OneDrive aplikacije ili Dropbox-a
Ako je vaša potreba da koristite OneDrive ili Dropbox aplikaciju, sa malim dodirom u podešavanjima aplikacije, onda možete da je uzmete screenshots na računaru vrlo lako. Čak će biti i sačuvan u skladištenje u oblaku automatski. Trik je da samo pritisnete kombinaciju Taster Print Screen + taster Alt, a rezultat će biti automatski sačuvan. Од стране Уобичајено, rezultati će biti uskladišteni u lokalnom C, odnosno u fascikli OneDrive > Slike > Snimci ekrana ili Dropbox > Snimci ekrana. Evo kako da ga aktivirate.
Podešavanja za OneDrive
- Kliknite na dugme sa ikonom skrivenog prikaza na traci poslova u traka zadataka.
- Онда kliknite desnim tasterom miša na ikonu OneDrive.

- Kliknite Podešavanja.

- Idite na karticu Auto Save i označite polje za potvrdu „Snimci ekrana“..
Podešavanja za Dropbox:
- Kliknite na dugme sa ikonom skrivenog prikaza na sistemskoj traci poslova traka zadataka.
- Онда kliknite desnim tasterom miša na ikonu Dropbox.

- Kliknite Podešavanja.

- otvoren Kartica Podešavanja i Uvoz, nastavite da označite polje za potvrdu „Snimak ekrana“.
3. Alat za sečenje

Još jedan način da brzo napravite snimak ekrana na laptopu je da koristite podrazumevanu Windows aplikaciju, naime Snipping Tool. Ovo je najbolji način, ako želite da uštedite screenshots samo u pojedinim delovima. Metoda je veoma laka, na ekranu koji čuvate. Kliknite na Windows logotip na traci zadataka, direktno otkucajte Snipping Tool i otvorite ga. У наставку, kliknite na "Novo" i to možete učiniti odmah усев deo slike koji želite da sačuvate. Takođe možete urediti ili crtati pre nego što ga sačuvate. Postoje 4 opcije preuzimanja screenshots, то је Besplatno od Snipa, Rectangular Snip, Windows Snip, и Snimak preko celog ekrana.
To su 3 načina za brzo snimanje ekrana laptopa i računara, čak i za samo 1 sekundu. Od 3 gornja načina, sigurno ih ne znate sve, zar ne? Ako imate praktičniji način, Објави da u koloni za komentare.