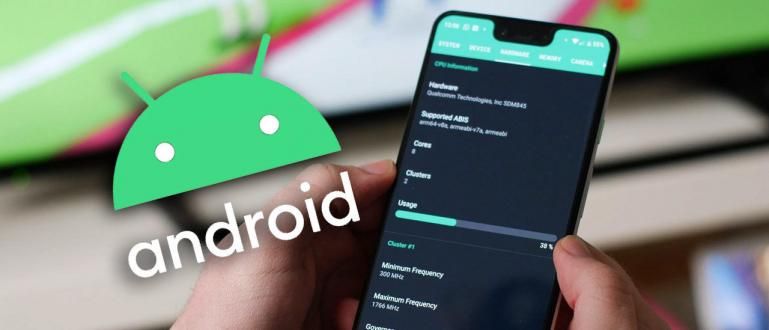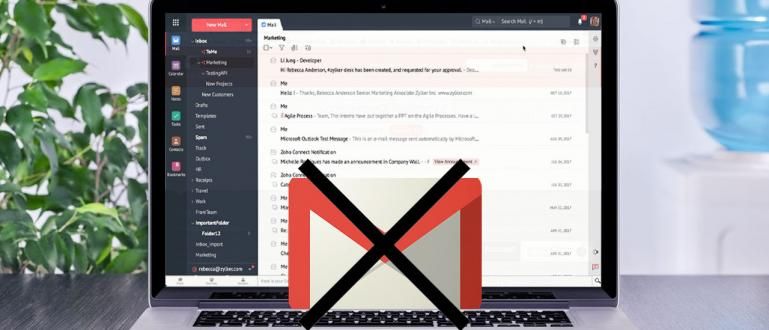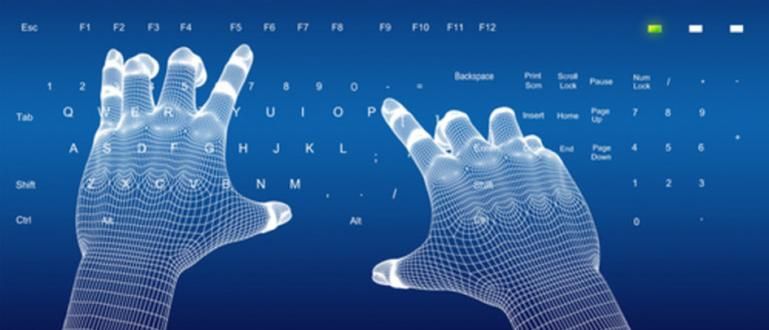Zbunjeni ste oko toga kako lako obraditi stotine do hiljade podataka u Excel-u? Nema potrebe da brinete, pogledajte sledeći članak da biste saznali kako da napravite stožernu tabelu
Obrada stotina do hiljada podataka, posebno u obliku brojeva, je veoma teška stvar. Potrebna vam je puna koncentracija i oštro oko čak i za male greške može biti fatalan, банда.
Softver za obradu tabela Microsoft Excel sada je sofisticiraniji i praktičniji. Nažalost, još uvek ima mnogo onih koji ne razumeju kako da maksimiziraju funkcije koje su u njemu ugrađene.
Jedna od najboljih i najkorisnijih karakteristika Microsoft Excel-a je Ротациона табела. U ovom članku, ApkVenue će u potpunosti pregledati o kako napraviti stožernu tabelu u Excel-u lako.
Kako napraviti zaokretnu tabelu u Ekcelu
Zaokretne tabele su funkcija Microsoft Excel-a koja omogućava korisnicima da brzo preuzmu informacije iz velikih skupova podataka. Zaokretne tabele se mogu koristiti kao alternativa za obavljanje analize podataka vezanih za grupisanje i sumiranje podataka.
Ako je broj vaših podataka samo desetine, možda se neće osećati. Međutim, ova funkcija je veoma korisna kada pišete tezu ili radite u kancelariji koja često zahteva da obradite velike količine podataka za kratko vreme.
Zanima vas kako da kreirate Excel zaokretnu tabelu i formule zaokretne tabele? Samo pogledajte sledeći Jaka tutorijal, bando!
Korak 1 - Postavljanje stola
- Pre nego što kreirate zaokretnu tabelu, naravno prvo morate pripremiti osnovnu tabelu. Tabela koju pravite ne mora da bude što bolja, važno je da bude uredna i temeljna.
 Microsoft Corporation Office & Business Tools aplikacije PREUZMITE
Microsoft Corporation Office & Business Tools aplikacije PREUZMITE - Ako ste zbunjeni oko toga kakav sto želite da napravite, možete koristiti sledeći primer Jaka tabele za vežbu. Ne zaboravite da unesete i Excel formule kako bi proračuni u tabeli postali praktični.

Korak 2 – Kreiranje izvedene tabele
- Nakon što vaš sto bude spreman, Jaka će vas naučiti kako da lako kreirate stožernu tabelu. Table blok vi tako što ćete kliknuti levim tasterom miša i povući sve dok kursor ne pokrije celu oblast tabele.

Kliknite na traku Umetnite koji se nalazi na vrhu stranice vaše tabele. Nakon toga, kliknite Ротациона табела da biste prikazali meni koji će vam pomoći da kreirate zaokretnu tabelu.
U prozoru koji se pojavi naći ćete nekoliko opcija koje izgledaju zbunjujuće. Ali ne morate da brinete jer to zapravo i nije tako komplikovano.
Kliknite na opciju Izaberite tabelu ili opseg. Ako ste prethodno blokirali tabelu koju želite da analizirate, onda u koloni Tabela/Raspon će automatski biti navedena lokacija tabele koju ste kreirali.
Ako želite da analizirate podatke u tabeli u istom radnom listu kao i vaša tabela, izaberite opciju Postojeći radni list, a zatim odlučite gde ćete staviti obrtnu tabelu.
Jakin predlog, odredite lokaciju zaokretne tabele nekoliko redova ispod vaše prethodne tabele sa podacima kako bi vam bilo lakše da organizujete podatke. Kliknite na OK ako ste sigurni u opcije zaokretne tabele.

- Nakon što potvrdite lokaciju zaokretne tabele, ne morate da budete zbunjeni ako je vaša zaokretna tabela prazna. Samo pogledajte desnu stranu ekrana, tačnije kolonu Polja izvedene tabele, a zatim stavite kvačicu na kolonu koju želite da se pojavi u zaokretnoj tabeli.

Korak 3 – Filtriranje podataka u zaokretnoj tabeli
Kao što je Jaka rekao na početku, zaokretne tabele su veoma korisne ako želite da analizirate podatke koji se kreću od stotina do hiljada. Ne samo za izveštaje o prodaji, možete koristiti i zaokretne tabele za inventar i druge stvari.
Da biste lakše analizirali podatke, morate da počnete da filtrirate podatke. Da biste to uradili, kliknite na dugme sa strelicom nadole Oznake redova, a zatim izaberite polja koja želite.
Na primer, Jaka želi da analizira podatke o prodaji kancelarijskog materijala na određeni datum. Kliknite na opciju Datum u polju, a zatim označite datum koji želite posebno analizirati.

- Nakon što završite sa sortiranjem podataka po datumu, vaša zaokretna tabela će se promeniti u nešto poput sledeće slike:

- S druge strane, ako želite da analizirate podatke, na primer po vrsti robe; samo kliknite na Oznake redova ponovo, zatim izaberite opciju Naziv stavke u polju, a zatim označite tip stavke koju želite.

- Nakon što završite sa sortiranjem podataka prema nazivu stavke, vaša zaokretna tabela će se promeniti u nešto poput sledeće slike:

Pretpostavimo da želite da znate koliko je olovaka prodato i rezultate prodaje konkretno 3. aprila 2020, pogledajte dole desno na svom radnom listu, tačno ispod kolone Polja izvedene tabele.
Postoje 4 polja sa 1 praznim prostorom u koloni Filteri. Kliknite na meni Datum ispod Redovi, a zatim prevucite i otpustite (Kliknite i prevucite) u koloni Datum.
Podesite opcije datuma i naziva stavke kako želite. Voila! Vaši podaci su sada precizniji i lakši za obradu.
Kako da napravite zaokretnu tabelu u Google listu
Google tabele ili Google tabele je besplatna Google-ova usluga koja vam omogućava da kreirate, uređujete i pristupate tabelama kao što je Excel onlajn i istovremeno.
Google tabele mogu biti opcija za one od vas koji žele da kreiraju stožernu tabelu, ali nemaju softver Microsoft Excel na laptopu ili računaru. како Kako napraviti stožernu tabelu u Google tabeli? Hajde, vidi bandu!
Korak 1 - Postavljanje stola
Prvi korak u kreiranju pivot tabele u Google Sheet-u je postavljanje tabele koju želite. Način rada je prilično sličan Excel-u, samo sa nekoliko modifikacija.
Unesite adresu sajta //www.google.com/docs/about/ u polju za pretragu pretraživača. Kliknite na karticu Лист koji se nalazi u gornjem levom uglu stranice.
Da biste mogli besplatno da pristupite Google tabelama, izaberite opciju Лични. Nakon toga, prijavite se sa svojim Google nalogom. Kreirajte tabelu izborom Prazno на Započnite novu tabelu.
Ako želite da isprobate funkciju zaokretne tabele na Google tabelama, ali nemate sopstvenu tabelu, možete koristiti primer tabele koju je Jaka napravio kao što je prikazano na slici ispod:

Korak 2 – Kreiranje izvedene tabele
Nakon što je tabela spremna, sada je vreme da napravite stožernu tabelu, bando. Pre svega, kliknite na traku Podaci koji se nalazi na vrhu vašeg ekrana. U meniju koji se pojavi izaberite Ротациона табела.
Ako želite da napravite izvedenu tabelu u istoj tabeli, izaberite Postojeći list. Nakon toga, izaberite lokaciju na kojoj želite da postavite stožernu tabelu tako što ćete izabrati ikonu sa oblikom prozora.
Kliknite na kolonu koju želite. Jakin predlog, stavite stožernu tabelu nekoliko kutija ispod tabele koju ste ranije napravili. Kada završite, izaberite У реду.

Vaša zaokretna tabela će se pojaviti, samo što se nisu pojavili podaci. Pogledajte desno od ekrana i potražite ga Editor zaokretne tabele.
Unesite red, kolone i vrednost kako želite. Na primer, Jaka želi da zna ukupnu prodaju svakog dana, a zatim Jaka postavlja uređivač pivot table na sledeći način:

- Nakon što postavite uređivač pivot table, onda će se u vašoj tabeli pojaviti ovakva tabela, bando.

To je Jakin članak o tome kako lako napraviti zaokretnu tabelu u Excel-u i Google tabele. Nadamo se da će vam ovaj članak pomoći u vašem poslu i zadacima, dobro!
Vidimo se ponovo u drugim Jakinim zanimljivim člancima. Ne zaboravite da ostavite komentar u obliku komentara u dostupnoj koloni.
Takođe pročitajte članke o Out of Tech ili druge zanimljive članke iz Prameswara Padmanaba