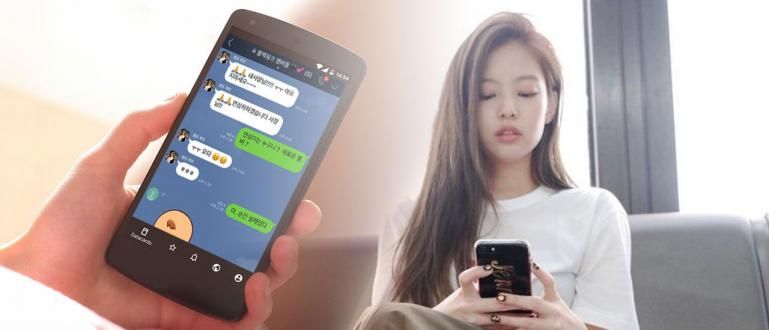Pingovanje dokumenta kucanjem Ms. Vaša reč je urednija? Hajde da vidimo kako napraviti okvir u Word-u najlakšim i najpraktičnijim u svim verzijama Ms. Речи.
Microsoft Word je postao jedan od najvažnijih programa na skoro svim laptopovima i računarima današnjice. Njegovoj funkciji programa za obradu teksta još uvek se ne može parirati софтвер drugo.
Mnoge funkcije koje nudi Microsoft Word čine mnoge ljude očaranim i nevoljnim da pređu na korišćenje софтвер drugi programi za obradu teksta do danas.
Ne postaju samo karakteristike produktivnosti ističe Госпођа. Reč, estetske karakteristike kao što su okviri nisu izostavljeni da budu predstavljeni u ovom jednom programu.
Za one od vas koji žele da dokument koji kreirate učinite mnogo zanimljivijim, Jaka će ovoga puta razgovarati o tome kako da napravite okvir u Word-u.
Kako napraviti okvir u Microsoft Word-u
Funkcija okvira ili ivice postoji u Microsoft Word-u već duže vreme. Ove karakteristike su mnoge koristi se za ukrašavanje stranice poklopac kao i za druge estetske svrhe kucanja listova.
Njegovo sposobno prisustvo ulepšaju izgled lista za kucanje, pravljenje okvira postaje jedna od superiornih karakteristika koje se često koriste da bi zadaci izgledali urednije i privlačnije.
Sa toliko verzija Ms. Word se koristi u Indoneziji, ovog puta Jaka će razgovarati o tome kako da kreirate okvire u Microsoft Word-u u nekoliko verzija.
Počevši od gđe. Word 2007 gđi. U programu Word 2016, Jaka će detaljno razgovarati o tome kako da koristite funkciju okvira na listu za kucanje.
Kako napraviti okvir u programu Word 2007
Iako je prilično stara verzija, Microsoft Word 2007 još uvek u širokoj upotrebi u Indoneziji.
Korisnici Microsoft Word-a koji smatraju da je gđa. Word 2007 i dalje se mogu koristiti za zadovoljavanje njihovih potreba, mnogi nerado rade nadograditi na verziju iznad.
Stoga će Jaka ovoga puta nastaviti da razgovara o tome kako da kreira okvire u Wordu 2007 za svoje verne korisnike, a evo i kompletnih koraka.
Корак 1 - Otvorite program Ms. Word i uđite u meni Распоред на страници.
Корак 2 - Na meniju Распоред на страници izabrati Granice stranice da biste prikazali sledeći prozor za izbor. Ovde možete podesiti izgled ivice po želji.

- Korak 3 - Za prikaz više opcija kliknite Опције na meniju Granice stranice. Ovde možete podesiti dalje opcije u vezi sa lokacijom okvira koji želite da kreirate. Kliknite OK ako je dovoljno.

Na ovaj način će se izgled dokumenta za kucanje odmah promeniti. Možete ponoviti gore navedene korake ako prikazani okvir ne izgleda ispravno.
Kako napraviti okvir u programu Microsoft Word 2010
Pored Worda 2007, Microsoft Word 2010 se i dalje široko koristi u Indoneziji. Pogled koji jednostavan i takođe sasvim kompletne karakteristike učinio da se mnogi ljudi zaljube, čak i danas.
Ova verzija takođe podržava različite estetske karakteristike, uključujući okvire. Stoga će ApkVenue takođe razgovarati o tome kako da kreirate okvire u programu Microsoft Word 2010.
Evo nekoliko koraka koje možete preduzeti da biste kreirali i uredili okvire u Ms. Word 2010.
Корак 1 - Otvorite program Microsoft Word i uđite u meni Распоред на страници.
Корак 2 - Na meniju Распоред на страници izabrati Granice stranice da biste prikazali prozor Borders and Shading.

- Korak 3 - Napravite dodatna podešavanja u vezi sa vrstom okvira, izgledom, bojom, debljinom, pa čak i oblikom ivice prema onome što želite. Kada završite kliknite У реду.

U okviru menija postoje različita podešavanja koja možete podesiti. Ovde možete slobodno kreirati ramove prema vašoj mašti i potrebama.
Takođe možete videti preview podešavanja okvira koje radite na koloni Granice i senčenje, kako ne bi otvarali i zatvarali prozor za podešavanje okvira napred-nazad radi podešavanja.
Kako napraviti okvir u programu Word 2013
Sledeća verzija Microsoft Word-a o kojoj će ApkVenue raspravljati je Ms. Word 2013. Iz ove verzije, Izgled Microsoft Worda počeo je drastično da se menja, prilagođavanje stila jednostavan i minimalistički.
Meni u ovoj verziji takođe izgleda drugačije sa prethodnim verzijama, ali nema razloga za brigu jer će jaka takođe raspravljati o tome kako da kreirate okvire u Word 2013 u celosti.
Ne traje dugo, evo nekoliko koraka koje možete pratiti da biste podesili izgled okvira ili ivice na listu za kucanje na kojem radite.
Корак 1 - Otvorite Microsoft world program i uđite u meni Дизајн.
Корак 2 - U meniju dizajn izaberite _Granice stranice da biste otvorili prozor za podešavanja okvira.

- Korak 3 Kada se otvori prozor postavki okvira, izvršite podešavanja na osnovu vaših individualnih potreba.

I dalje isti kao u prethodnoj verziji, u meniju Granice i senčenje Možete promeniti tip ivice, boju, debljinu i druge sitne detalje.
Ovde možete biti kreativni koliko želite. Ovu metodu možete koristiti i kao način da kreirate okvir za pozivnicu u Word-u, jer je princip i dalje isti.
Kako napraviti okvir u programu Word 2016
Poslednja verzija o kojoj će ApkVenue govoriti o procesu kreiranja okvira je Microsoft Word 2016. Ova verzija je relativno nova verzija, i već se široko koristi u Indoneziji.
Što se tiče izgleda, Word 2016 i 2013 imaju sličan opšti izgled. Ne postoji upadljiva razlika u pogledu izgleda i dizajna.
Čak i tako, novija verzija, naravno imaju bolje i naprednije funkcije Takođe, i funkcija okvira je takođe uključena u ovu verziju.
Evo koraka koje možete preduzeti u nizu o tome kako da napravite okvir u programu Word 2016.
- Корак 1 - Otvorite program Microsoft Word, a zatim uđite u meni Дизајн.

- Корак 2 - Na meniju Дизајн klik Granice stranice da biste prikazali sledeći prozor za izbor.

- Korak 3 - U ovom novom prozoru možete izvršiti neophodna podešavanja i podešavanja kao što su promena dizajna, boje, kao i rasporeda okvira.

U stvari, karakteristike podešavanja i dizajna okvira koje nudi gđa. Word 2016 se ne razlikuje mnogo od prethodnih verzija.
Čak i tako, i dalje možete da koristite okvir da poboljšate izgled dokumenta, u kombinaciji sa brojevima stranica i drugim elementima.
Tako možete da napravite okvir u Word-u u 4 verzije Microsoft Word-a koje možete da vežbate da bi stranica za kucanje izgledala privlačnije.
Iako funkcioniše samo kao estetski sabirač, ova funkcija je i dalje obavezna da savladate zbog različitih vrsta zadataka koje možete dobiti kasnije.
Nadamo se da informacije koje ApkVenue deli ovog puta mogu biti korisne za sve vas i vidimo se ponovo u narednim člancima.
Takođe pročitajte članke o Госпођа. Reč ili druge zanimljive članke iz Restu Wibowo.