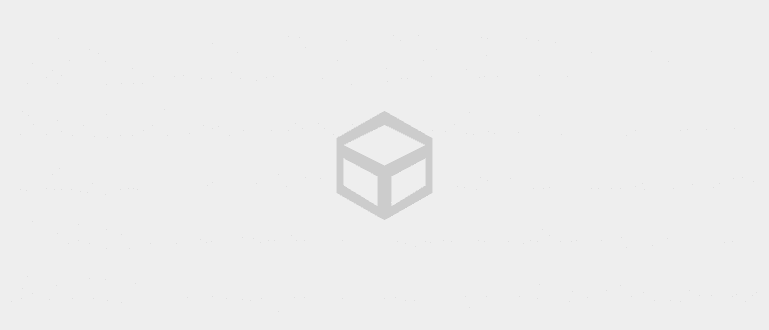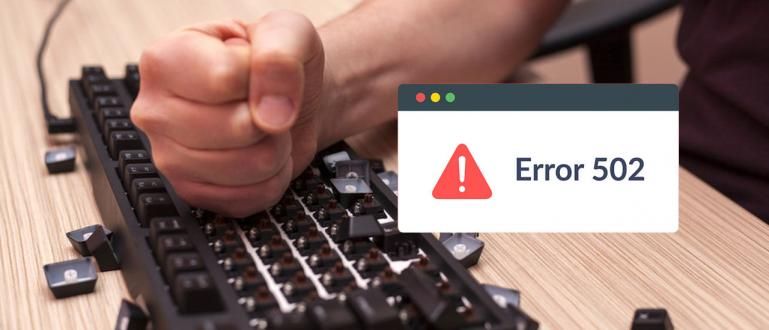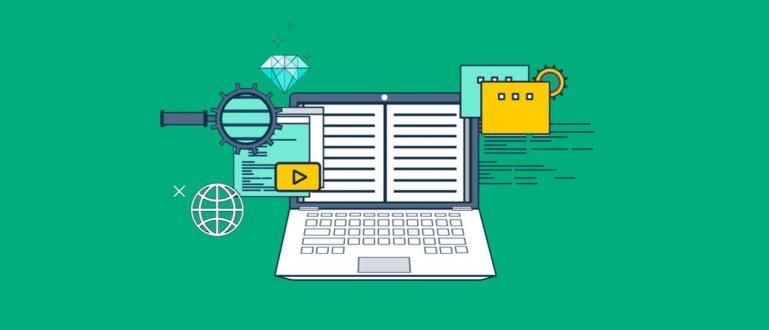Želite da budete kreator sadržaja za igre, ali ste zbunjeni kako da koristite softver za snimanje igara? Ne brinite, ApkVenue će vas naučiti kako da snimate igre koristeći XSplit Gamecaster.
Da li želite da budete kreator sadržaja za igre, ali ne znate kako da snimite svoju igru?
Iako vam je potreban samo kapital za desktop ili pametni telefon, internet veza i aplikacija za snimanje igara, znate.
Pa, u ovom članku, ApkVenue će razgovarati o tome kako koristiti aplikaciju za snimanje igara za radnu površinu, naime XSplit Gamecaster.
Радознао? Dakle, nastavite da čitate Jakin članak ispod, OK?
Kako lako snimati igre koristeći XSplit Gamecaster
Među svim softverima za snimanje igara koji možete koristiti da postanete kreator sadržaja, XSplit Gamecaster je jedan od najboljih.
XSplit rad je lakši u poređenju sa OBS i Bandicam-om. Samo pritiskom na jedno dugme možete snimiti svoju igru glatko i bez zaostajanja.
Jedna od prednosti XSplit Gamecaster-a je da možete uređivati svoje snimljene video zapise igara direktno u softveru bez potrebe za korišćenjem softvera treće strane.
Bez daljeg odlaganja, evo kako lako snimiti igre koristeći XSplit Gamecaster. Погледај!
Korak 1 - Preuzmite i instalirajte XSplit Gamecaster softver
- Možete preuzeti XSplit Gamecaster softver na veb lokaciji ili takođe možete direktno preuzeti XSplit sa linka koji je Jaka naveo ispod.
 XSplit Video & Audio aplikacije DOWNLOAD
XSplit Video & Audio aplikacije DOWNLOAD - Instalirajte XSplit Gamecaster softver na radnu površinu prateći uputstva.
Korak 2 - Kreirajte XSplit Gamecaster nalog
- Ako ste instalirali XSplit Gamecaster, onda je prvi korak koji morate da uradite jeste da registrujete nalog da biste koristili ovaj softver.

- Možete se registrovati sa nalogom Twitter, Фејсбук, čak i račun Steam. Jaka se registruje koristeći Steam nalog koji Jaka ima.

Unesite svoju e-poštu da biste dobili vezu za aktivaciju naloga.
Otvorite vezu u svojoj e-pošti da biste aktivirali svoj XSplit Gamecaster nalog na radnoj površini.
Korak 3 - Otvorite softver XSplit Gamecaster
- Kliknite Настави u prozoru XSplit da biste nastavili da koristite besplatnu verziju softvera XSplit Gamecaster. U besplatnoj verziji ne možete pristupiti ponuđenim premium funkcijama.

Korak 4 - Podešavanje XSplit Gamecaster podešavanja
- Izaberite karticu Podešavanja na glavnom meniju. У одељку Uređaji, izaberite alate koje ćete koristiti kao npr veb kamere и mikrofon снимати.

- У одељку Game Capture, izaberite Podešavanja snimanja. Podešavanja snimanja će biti postavljena Automatski подразумевано. Možete prilagoditi podešavanja po svom ukusu.

Kliknite na Automatski da biste ga promenili u Обичај, onda će se pojaviti novi ekran.
izabrati Резолуција da promenite rezoluciju snimanja po svom ukusu. Što je veća rezolucija koju odaberete, to će biti veći kvalitet snimanja. Međutim, propusni opseg takođe postaje veći i vaš CPU će raditi više.
izabrati Codec da biste podesili podešavanja kodiranje koje koristite. U podrazumevanim podešavanjima, automatski ćete izabrati x264 opciju. Ako koristite VGA karticu, možete odabrati svoju VGA karticu da to uradite kodiranje.
Na podešavanjima Број слика, možete podesiti podešavanja FPS snimanja koja želite. Nažalost, možete snimati samo pri 60 FPS ako nemate XSplit Gamecaster premium licencu.
izabrati Kvalitet da podesite koliko visok želite da bude kvalitet snimanja. Postoje 4 opcije kvaliteta, naime Standard, Visoko, Веома висок, и Ултра високо.
Za zapisnik, visokokvalitetno snimanje zahteva veliki prostor i najbolju VGA karticu. Nećete dobiti najbolje rezultate ako koristite samo kodeke sa opcijama x264.
Split Files korisno ako želite da svoj snimak podelite na nekoliko manjih video zapisa. Možete podesiti maksimalnu veličinu snimka da se podeli.
Označite polje Napravite multitrack snimanje ako želite da odvojite video i audio zapise. Koristite ovu opciju ako želite dalje da uređujete snimak.
Nakon što podesite željene postavke, kliknite Близу da biste se vratili u glavni meni.

Korak 5 - Snimanje igara pomoću XSplit Gamecaster-a
Unesite igru koju želite da snimite.
Kada uđete u igru, pritisnite dugme Shift + Tab na tastaturi da biste otvorili XSplit Gamecaster preklop.
Kliknite Records da biste započeli snimanje igre. притиснути дугме Shift + Tab ponovo na tastaturi da biste zaustavili snimanje.

Korak 6 - Pronalaženje datoteka za snimanje
Izađite iz igre, a zatim ponovo otvorite softver XSplit Gamecaster.
U glavnom meniju kliknite na karticu Snimci u desnom uglu da biste pristupili svojim snimcima.
Možete videti detalje vašeg snimka, počevši od datuma, trajanja, formata, veličine i drugog.
Takođe možete da imenujete snimak i otpremite ga direktno na YouTube, Tvitter ili Facebook.

Korak 7 - Gotovo
Uspešno ste snimili igru koristeći XSplit Gamecaster. Šta kažeš na to, bando? Vrlo lako, zar ne?
To je Jakin članak o tome kako lako snimiti igre na desktopu koristeći XSplit Gamecaster. Nadamo se da vam ovaj članak može pomoći, bando.
Vidimo se u sledećem Jakinom članku!
Takođe pročitajte članke o Game Record ili druge zanimljive članke iz Prameswara Padmanaba