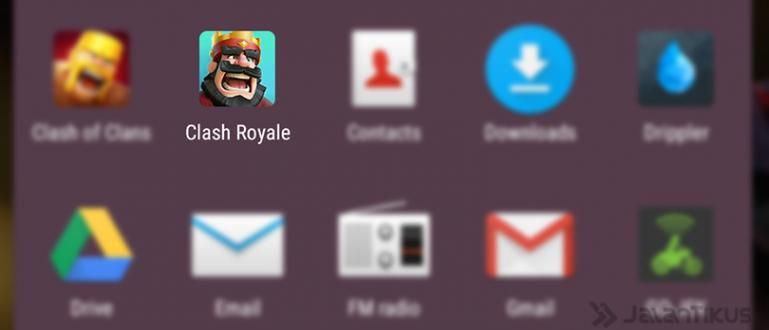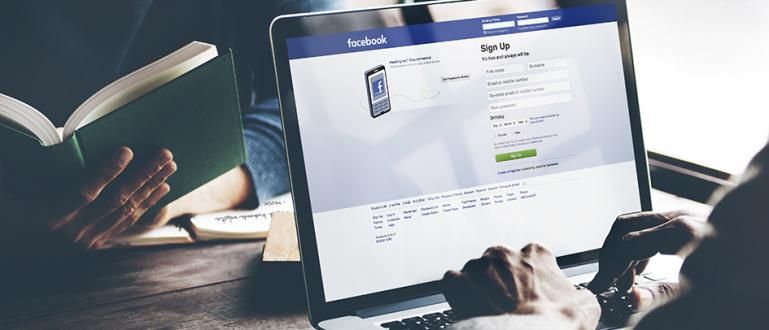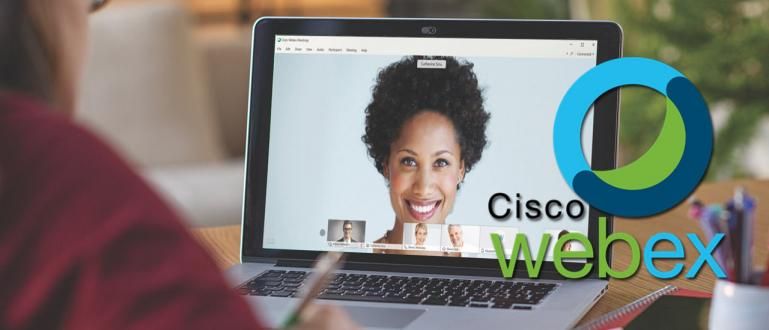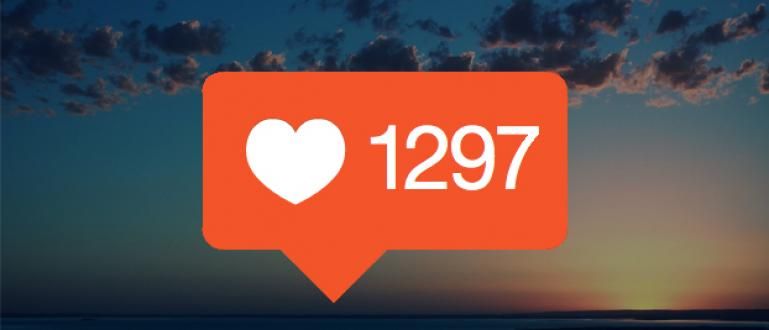Da li ste još uvek zbunjeni kako da koristite Mi Remote za elektronsku opremu kod kuće? Ovo je vodič za povezivanje elektronske opreme sa Mi Remote-om.
Da li još uvek koristite konvencionalni daljinski upravljač?
Danas se sve stvari mogu koristiti koristeći HP, bando. Internet stvari raste i upotreba uređaja je međusobno povezana.
Jedan oblik koji možete koristiti svakodnevno je aplikacija Mi Remote koja može biti daljinski upravljač za različite uređaje kod kuće.
Pa, oni od vas koji još uvek nisu upoznati sa Mi Remote-om, Jaka vam daje kako da lako koristite Mi Remote. Hajde, vidi više!
Kako koristiti Mi Remote za sve elektronske uređaje
Mi Remote je udaljena aplikacija za razne elektronske uređaje koju je razvio Xiaomi. Ova aplikacija je uglavnom već ugrađena u sve Xiaomi mobilne telefone.
Međutim, to ne znači da vi koji koristite mobilne telefone sa drugim brendovima ne možete da koristite Mi Remote. Sve dok vaš mobilni telefon ima infracrvenu funkciju, Mi Remote se takođe može koristiti.
Ovaj Mi Remote se može koristiti kao daljinski za razne elektronske uređaje kao što su TV, DVD plejer, AC i još mnogo toga. Dakle, više ne morate da koristite konvencionalni daljinski upravljač.
Samo preko HP-a možete kontrolisati raznu elektroniku kod kuće. Prilično praktično, zar ne?
Nažalost, mnogi HP danas više ne podržavaju infracrvenu tehnologiju. Tako da ovaj Mi Remote postaje specifičniji za određene Ksiaomi mobilne telefone.
Za one od vas koji žele da preuzmu ovu aplikaciju, možete besplatno da prođete kroz JalanTikus ili Google Play prodavnicu.
 Uslužni programi za aplikacije PREUZMITE
Uslužni programi za aplikacije PREUZMITE Korišćenje Mi Remote-a je prilično jednostavno, oni od vas koji još uvek nisu upoznati sa korišćenjem Mi Remote-a, mogu videti sledeće korake. Hajde, vidi kako!
1. Mi TV/Box daljinski
Prvo je da napravite Mi Remote kao kontroler Mi TV/Box, naime pametni televizori kompanije Xiaomi. Korišćenje ove funkcije ne koristi infracrvenu vezu na mobilnom telefonu, već koristi WiFi.
Dakle, vaš mobilni telefon i Mi TV/Box moraju prvo biti povezani na isti WiFi. Ova funkcija je podržana za Mi TV 3, Mi TV Bar, Mi Box 3 i druge uređaje.
Da biste aktivirali ovu funkciju na svom mobilnom telefonu, sledite ove korake:
Korak 1 - Otvorite Mi Remote, a zatim izaberite Mi TV/Box. Izaberite Upareno uspešno.

Korak 2 - Podesite ime uređaja, a zatim će se pojaviti Mi TV/Box Remote
- Prvo možete da podesite naziv uređaja, a zatim kliknite na Upareno uspešno.
- Poput daljinskog upravljača za konvencionalni Mi TV/Box, dobićete razna dugmad kao što su uključiti/isključiti, кућа, jačina zvuka se povećava / smanjuje, и други.

2. TV daljinski
Pored kontrole Mi TV-a ili Box-a, ova aplikacija za daljinsko upravljanje TV-om kompanije Xiaomi može se koristiti za bilo koji TV brend širom sveta.
Da biste aktivirali ovu funkciju je lako, samo morate da sledite ove korake:
Korak 1 - Otvorite TV na Mi Remote-u, a zatim izaberite brend TV-a
- Izaberite brend televizora koji koristite. Ako nije u opcijama, možete da izaberete Prikaži sve brendove. ako već jeste, kliknite na Next.

Korak 2 - Usmerite mobilni telefon ka televizoru da biste isprobali njegovu funkciju
- Ako se TV uspešno uključi, kliknite Da.

Korak 3 - Podesite TV provajdera
- Bićete preusmereni na stranicu podešavanja provajdera servisa kanal emitovanje. Ako ne želite da se dogovorite, možete kliknite nazad na vašem HP-u.

3. Daljinski set-top box
Set-Top Box Ovo se koristi za dekoder koji će povezati TV sa provajderom. Dobićete dekoder ako koristite uslugu pay TV.
Kako koristiti Mi Remote za dekoder je prilično lako, koraci su slični daljinskom upravljaču za TV.
Korak 1 - Izaberite Set-Top Box na Mi Remote-u, a zatim izaberite brend dekodera

Korak 2 – Kliknite na Kanal
- Bićete odvedeni na stranicu za daljinsko podešavanje, kliknite na Poveži na plavom krugu. Zatim kliknite да.
- Na sledećoj stranici razno kanal pojaviće se koji je podeljen u različite kategorije.
- Možete da dodate daljinski upravljač za povezani TV tako što ćete kliknuti na žuti krug. Kako ga podesiti na isti kao i daljinski upravljač za TV korake iznad.

4. Daljinski AC
Pa, ova jedna funkcija je veoma korisna za one od vas koji koriste AC u sobi. AC Remote koje koristite u sobi obično se postavljaju daleko od dušeka.
Tako da vas lenji da podesite klima uređaj ako ležite. Umesto da se prehladite, možete da iskoristite prednosti ove funkcije daljinskog upravljača.
Kako da ga aktivirate, možete videti u nastavku:
Korak 1 - Izaberite AC u Mi Remote-u, a zatim izaberite AC brend

Korak 2 - Pokušajte da podesite AC tako što ćete kliknuti na plavi krug na mobilnom telefonu
- Probaćete funkciju AC daljinskog upravljača, kliknite na Da ako funkcija radi.

Korak 3 - Podesite naziv uređaja
- Podesite ime koje želite i lokaciju AC. Онда kliknite na Upareno uspešno. Nakon toga će se pojaviti vaš daljinski upravljač.

5. Daljinski upravljač za ventilator
Ako je klima uređaj previše hladan i želite da ga koristite лепеза, možete njime upravljati i preko Mi Remote-a, bando. Kako aktivirati funkciju je prilično lako, baš kao i druga podešavanja.
Korak 1 - Izaberite Ventilator na Mi Remote-u, a zatim izaberite brend

Korak 2 - Pokušajte da podesite ventilator tako što ćete kliknuti na plavi krug na HP-u
- Probaćete funkciju daljinskog ventilatora, kliknite na Da ako funkcija radi.

Korak 3 - Zatim podesite naziv uređaja
- Podesite ime koje želite i lokaciju ventilatora. Zatim kliknite Upareno je uspešno. Nakon toga će se pojaviti daljinski upravljač za ventilator.

6. Daljinski A/V
Ovaj Mi Remote se takođe može koristiti za postaviti zvučnike ako korišćeni zvučnik ima funkciju daljinskog upravljača. Evo koraka da to omogućite.
Korak 1 - Izaberite A/V na Mi Remote-u, a zatim izaberite brend

Korak 2 - Podesite A/V klikom na plavi krug na HP-u
- Probaćete sa daljinskom A/V funkcijom, kliknite na Da ako funkcija radi.

Korak 3 - Podesite naziv uređaja
- Podesite ime koje želite, kao i lokaciju A/V. Онда kliknite na Upareno uspešno. Nakon toga, pojaviće se vaš A/V daljinski upravljač.

7. Daljinski DVD plejer
Ne samo zvučnici, već ДВД плејер koji koristite kod kuće takođe možete podesiti preko aplikacije Mi Remote. Tako da ne morate da se mučite sa podešavanjem uređaja.
Njime možete upravljati daljinski pomoću Mi Remote-a. Evo koraka za podešavanje daljinskog upravljača:
Korak 1 - Izaberite DVD plejer na Mi Remote-u, a zatim izaberite brend

Korak 2 - Podesite DVD plejer klikom na plavi krug na HP-u
- Izaberite trenutno stanje vašeg DVD plejera.
- Probaćete funkciju udaljenog DVD plejera, kliknite na Da ako funkcija radi.

Korak 3 - Podesite naziv uređaja
- Podesite ime koje želite, kao i lokaciju DVD plejera. Онда kliknite na Upareno uspešno. Nakon toga, pojaviće se daljinski upravljač za DVD plejer.

8. Daljinski upravljač za projektor
Možete i da završite podešavanje kućnog bioskopa kod kuće postaviti projektor koristeći Mi Remote. Koristite samo jedan uređaj za upravljanje svim svojim potrebama.
Kako koristiti Mi Remote za projektor je isto kao i kako aktivirati druge uređaje. Za više detalja, možete videti sledeće korake:
Korak 1 - Izaberite Projektor na Mi Remote-u, a zatim izaberite brend

Korak 2 - Podesite projektor klikom na plavi krug na HP-u
- Probaćete funkciju Remote Projector, kliknite na Da ako funkcija radi.

Korak 3 - Podesite naziv uređaja
- Podesite ime koje želite, kao i lokaciju projektora. Онда kliknite na Upareno uspešno. Nakon toga će se pojaviti vaš daljinski projektor.

9. Daljinska kamera
Poslednji je daljinski za kameru koje možete koristiti na različitim markama fotoaparata. Ova daljinska kamera se više odnosi na profesionalnu kameru koja ima funkcije koje treba kontrolisati na daljinu.
Korišćenjem ove funkcije, ne morate da podešavate tajmer ili koristite drugu skupu opremu. Da biste aktivirali ovu funkciju, samo treba da sledite ove korake:
Korak 1 - Izaberite Kamera na Mi Remote-u, a zatim izaberite brend

Korak 2 - Podesite kameru klikom na plavi krug na mobilnom telefonu
- Probaćete funkciju Remote Camera, kliknite na Da ako funkcija radi.

Korak 3 - Podesite naziv uređaja
- Podesite ime koje želite, kao i lokaciju kamere. Онда kliknite na Upareno uspešno. Nakon toga će se pojaviti vaš daljinski upravljač za kameru.

Tako možete koristiti Mi Remote za različite oblike elektronike u vašem domu. Ova aplikacija je svakako od velike pomoći da se smanji broj daljinskih upravljača na uređaju.
Napišite svoje mišljenje u koloni za komentare, da. Vidimo se u sledećem članku!
Takođe pročitajte članke o Tehnologija ili druge zanimljive članke iz Daniel Cahyadi.