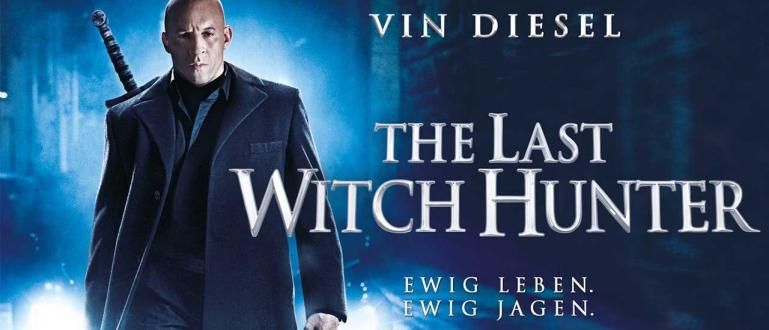Tražite način da uključite Bluetooth na laptopu ili računaru? Evo uputstva o tome kako da omogućite Bluetooth na Windows laptopu i kako da ga koristite.
Kako da aktivirate bluetooth na laptopu ili računaru, vrlo je lako za vas. Ako radi, možete slati datoteke bez potrebe za USB kablom, ovde!
U stvari, možete koristiti dodatne aplikacije kao što su Подели. Ali nema potrebe da budete komplikovani, možete se osloniti i na Bluetooth vezu za slanje datoteka velikom brzinom.
Pa, ovog puta će ApkVenue u potpunosti pregledati kako kako da uključite Bluetooth na laptopu ili Windows računaru, bilo da je to Windows 7, 8, do 10.
Za više detalja, bolje da vidite metod ispod, bando. Види ово!
Zbirka kako da uključite Bluetooth na laptopu i kako da ga koristite
 Izvor fotografije: digitaltrends.com
Izvor fotografije: digitaltrends.com Bluetooth povezivanje na laptopu ili računaru je svakako veoma korisno kada želite da šaljete i primate različite vrste datoteka, kao što su dokumenti, muzika ili filmovi.
Osim što funkcioniše za premeštanje datoteka i mobilnih telefona na laptopove i obrnuto, Bluetooth takođe funkcioniše za povezivanje drugih uređaja kao što su slušalice, miš, ili тастатура, знаш!
Za one koji ne razumeju, ovde je Jaka u potpunosti pregledao nekoliko koraka i kako aktivirati bluetooth na računaru Windows 7, 8 i 10. Ovaj metod se takođe može praktikovati u svi laptopovi marke!
1. Koristite Адаптер (Bluetooth uređaji na laptopovima za one koji još nisu Подршка)
 Izvor fotografije: wirelesshack.com
Izvor fotografije: wirelesshack.com Kako da instalirate bluetooth na laptop koji nema bluetooth, potrebno je da koristite alat pod nazivom USB Bluetooth ključ.
Онда шта је то адаптер? Адаптер je uređaj koji ima oblik kao USB fleš disk na koji način radi samo priključen na laptop ili PC.
Ovaj alat funkcioniše kao antena prijemnik koji će poslati ili primiti Bluetooth signal od smartfon i drugi uređaji.
Обично, адаптер Bluetooth je opremljen programom i vozači poseban koji ćeинсталирај automatski kada ga priključite na laptop ili PC, bando.
2. Izvršite instalaciju Vozač Bluetooth
 Izvor fotografije: dolphin-emu.org
Izvor fotografije: dolphin-emu.org Sledeći korak kako da instalirate bluetooth na laptop koji još nije aktivan je da ga instalirate vozači Bluetooth. Možda ste zaboravili da to uradite sami, ovde.
Da biste mogli da aktivirate bluetooth na Windows 7, 8 i 10 laptop računarima svih brendova, prvo možete da izvršite instalaciju vozači, банда.
Ovo je neophodno, jer čak i ako vaš laptop to podržava hardvera bluetooth podrazumevano, ipak mora postojati poseban program koji ga pokreće.
Kako onda doći do njega? Vozač Ovaj bluetooth se obično nalazi na podrazumevanom CD/DVD-u koji je pronađen kada ste prvi put kupili laptop, bando.
Ako ga nemate, možete ga preuzeti vozači na zvaničnom sajtu Марка laptop ili računar.
Takođe možete koristiti софтверDriverPack Solution koji sadrži niz vozači koji možete preuzeti putem linka ispod.
 Apps Drivers & Smartphone Artur Kuzyakov DOWNLOAD
Apps Drivers & Smartphone Artur Kuzyakov DOWNLOAD 3. Omogućite Bluetooth na laptopu preko Device Manager-a
 Izvor fotografije: Doc. Лични
Izvor fotografije: Doc. Лични Имаш instalirati drajvere Bluetooth, ali se ne može koristiti za bilo kakvu vezu, bando?
Ne brinite, možete da uradite kako da aktivirate bluetooth na ASUS, Dell, Toshiba i drugim laptop računarima tako što ćete pristupiti meniju Менаџер уређаја na Windows OS.
Za vodič o tome kako da uključite bluetooth na laptopovima i računarima preko menija Device Manager, možete pratiti korake u nastavku.
- Prvi put, na glavnom prikazu desktop samo pritisnite kombinaciju tastera Windows + X i izaberite meni Менаџер уређаја.
- Zatim će se otvoriti prozor Device Manager. Zatim samo kliknite na meni Bluetooth i meni испустити biće prikazano.
- Izaberite bluetooth uređaj koji koristite, a zatim kliknite desnim tasterom miša. Aktivirajte bluetooth izborom menija Omogući uređaj da ga započne.
- Dok izbor Onemogućite uređaj će onemogućiti bluetooth funkciju. Vrlo lako, zar ne?
Kako aktivirati Bluetooth na laptopu Sledeći...
4. Koristite kombinaciju tastera FN
 izvor fotografija: techfaqs.net
izvor fotografija: techfaqs.net FN taster na laptopu se može koristiti kao prečica na tastaturi za obavljanje različitih funkcija, kako za aktiviranje tako i za deaktiviranje, uz kombinaciju više tastera.
Počevši od podešavanja osvetljenosti ekrana, podešavanja jačine zvuka, uključujući aktiviranje bluetooth-a na vašem laptopu, banda.
Samo treba da obratite pažnju koji tasteri između F1 i F12 imaju funkcije uključite bluetooth. Samo tražite ikonu bluetooth-a, zaista.
Na primer, kako da aktivirate bluetooth na laptopu Acer ovim metodom je kombinacija FN taster + F3. Ovo može biti drugačije, u zavisnosti od marke laptopa koji koristite.
Ako ste to uradili, onda dalje Систем касета Pojaviće se ikona bluetooth-a koja označava da ste spremni da koristite ovu funkciju.
5. Koristite Bluetooth ikonu u sistemskoj paleti
 Izvor fotografije: Doc. Лични
Izvor fotografije: Doc. Лични Zatim se ikona bluetooth pojavila na Систем касета, samo koristite ovaj meni za slanje i primanje datoteka, bando.
Ili takođe da povežete svoj laptop ili računar sa raznim uređajima koji podržavaju, na primer slušalice Bluetooth imate, bando.
Kako da koristite bluetooth na laptopu preko мени Систем касета, možete pratiti dole navedene korake.
- на traka zadataka koji se nalazi ispod Windows prozora, idete na Систем касета koji se nalazi na desnoj strani. Pritisnite ikonu strelice nagore da biste otvorili još ikona.
- Ako postoji ikona Bluetooth, samo kliknite desnim tasterom miša da izaberete različite menije koje možete da uradite.
- Dodajte Bluetooth uređaj naravno da dodate vezu uređaja i Prikaži Bluetooth uređaj da vidite povezane ili prethodno povezane uređaje.
- Ako želite da šaljete ili primate datoteke, samo idite na opcije Pošaljite datoteku ili Primite datoteku.
6. Povežite prenosne računare i računare sa drugim uređajima
 Izvor fotografije: Doc. Лични
Izvor fotografije: Doc. Лични Ako ste uspeli do prethodnog koraka, to znači da je način aktiviranja bluetooth-a na laptopu i računaru bio uspešan, bando.
Sledeći Jaka će ti reći kako kako dodati uređaj preko bluetooth-a, na primer za smartfon Vaš Android tako da kasnije možete da prenosite datoteke jedni drugima.
Da biste to uradili, možete lako da pratite korake koje je ApkVenue pregledao na sledeći način!
- Uverite se da ste omogućili bluetooth na uređaju smartfon Android i uverite se da ga mogu otkriti i drugi uređaji, banda.
- Назад на Bluetooth ikona на Систем касета u vašem Windows-u, zatim kliknite desnim tasterom miša i izaberite opcije Dodajte Bluetooth uređaj. Sačekajte dok se ne prikaže prozor menija Podešavanja.
- Na ekranu prozora Bluetooth i drugi uređaji samo izaberite opciju Dodajte Bluetooth ili drugi uređaj > Bluetooth.
- Bluetooth u Windows-u će automatski skenirati Bluetooth uređaje u blizini. Ako je vaš uređaj već prikazan, kliknite na opciju dok se ne pojavi status Povežite se.
- Pojaviće se brojni kodovi za potvrdu, gde morate da proverite da li je prikazani kod isti između laptopa i laptopa smartfon ти. Ako ste samo dodirnite Poveži/Upari на оба.
- Nakon toga, Bluetooth uređaj je uspešno povezan i spreman je za međusobno slanje ili prenos datoteka.
7. Počnite da šaljete i primate datoteke preko Bluetooth-a na laptopu
 Izvor fotografije: Doc. Лични
Izvor fotografije: Doc. Лични Konačno, naravno, samo treba da pokušate šaljite datoteke koristeći Bluetooth na laptopu ти. To možete učiniti na sledeći način.
- Uverite se da drugi uređaj ima omogućen Bluetooth i da je spreman da primi vaše datoteke.
- otvoren Windows Explorer i odlučite koju datoteku želite da pošaljete, bando. Zatim kliknite desnim tasterom miša na datoteku i izaberite opcije Pošalji na > Bluetooth uređaj.
- Bićete preusmereni na prozor Bluetooth prenos datoteka. Zatim samo izaberete na koji uređaj će se datoteka poslati i da li ste kliknuli Следећи.
- Proces će se pokrenuti i samo morate da prihvatite prenos datoteka na drugim uređajima. Ako je transfer uspešan, samo kliknite Završi da ga zatvorim, bando.
 Izvor fotografije: Doc. Лични
Izvor fotografije: Doc. Лични U međuvremenu, možete i vi primajte datoteke koristeći Bluetooth na laptopu sa drugih uređaja, znate. Metoda je prilično jednostavna i možete to učiniti sami ovako.
- Desni klik na Bluetooth ikona на Систем касета i izaberite opciju Primite datoteku. Zatim će se pojaviti prozor Bluetooth File Transfer sa statusom Čeka se veza.
- Na drugim uređajima, samo treba da pošaljete datoteke preko Bluetooth-a na svoj laptop ili PC, bando.
- Automatski, proces prijema datoteka preko Bluetooth-a će se pokrenuti na vašem laptopu ili računaru. Ako je proces završen, samo treba da navedete direktorijum za skladištenje i pritisnete Završi.
Video: Možete li otvoriti mobilni telefon devojke? Ovo je tajna Bluetooth funkcija na Android telefonima koje su retko poznate
Pa, to je grupa kako aktivirati bluetooth na laptopu i Windows računaru za sve brendove koje možete lako da uradite.
Na ovaj način više ne morate da brinete kada zaboravite da ponesete kabl za prenos podataka za prenos datoteka, zar ne?
Pored toga, naoružani ovom funkcijom, možete slati i Android aplikacije preko Bluetooth-a što je svakako praktičnije bez trošenja kvote. Срећно!
Takođe pročitajte članke o Bluetooth ili druge zanimljive članke iz Satria Aji Purwoko.