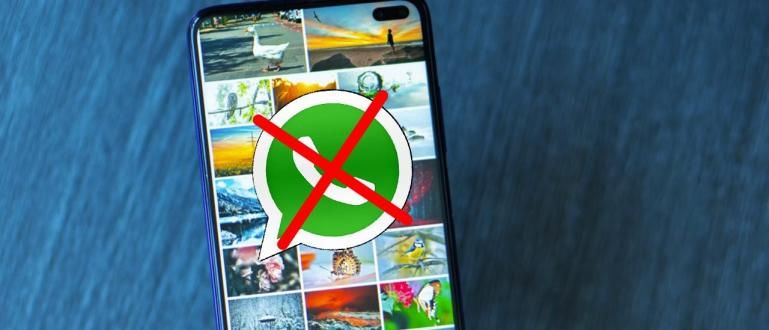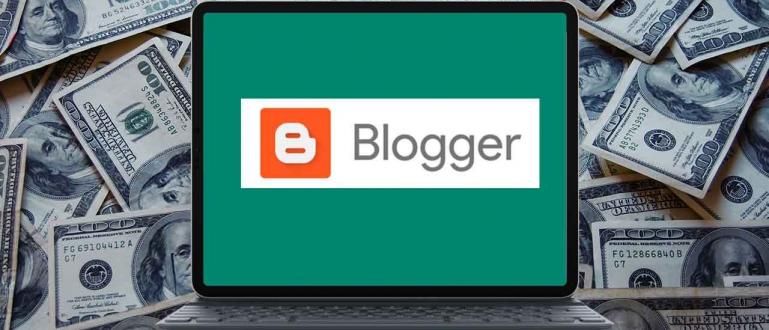Snimci ekrana su obično veoma ravni i neprivlačni. Sada postoji način da snimci ekrana izgledaju još bolje!
Snimci ekrana ili snimci ekrana sa pametnih telefona obično izgledaju veoma obično i neprivlačno. Da bismo ga učinili zanimljivim, obično moramo sami da ga uredimo pomoću aplikacije za uređivanje i dodamo slike ramovi WL.
Od sada više ne morate da brinete. momci! Jaka će vam dati praktičan i lak način da napravite bolje snimke ekrana. Trik je u upotrebi a aplikacija da biste učinili snimke ekrana zanimljivijima назван Screener.
- 100% uspeh: Evo kako da napravite lažne snimke ekrana na računaru
- Kako napraviti snimke ekrana na Android-u bez pritiskanja dugmeta!
- Kako napraviti dugačke snimke ekrana na Androidu i iPhoneu | Može bez aplikacije!
Učinite snimke ekrana privlačnijim LAKO
Da bismo sada dodali okvir mobilnog telefona na snimak ekrana, ne moramo to da radimo ručno jer postoji praktičan način. Potrebno je samo da preuzmete aplikaciju pod nazivom Screener u ulici Pacova. Nakon toga instalirajte i možete početi da ga koristite. Evo praktičnih koraka za uređivanje snimaka ekrana:
 Preuzmi Toastcode produktivnosti aplikacija
Preuzmi Toastcode produktivnosti aplikacija Корак 1
Otvorite aplikaciju Screener i videćete početni ekran ove aplikacije. Interfejs je jednostavan i lak za korišćenje. Постоји šabloni okvira za različite brendove mobilnih telefona i pametnih satova.

ако ти slajdova ekrana sa desne strane možete izabrati tip okvira od kojeg možete da koristite Раван, 3D, и Minimum. Pre korišćenja postojećeg šablona, prvo ga morate preuzeti.
Корак 2
Zatim izaberite šablon koji ćete koristiti славина. Nakon toga ući ćete u meni za uređivanje. Možete da unesete svoju sliku ekrana pritiskom na ikonu (+) u sredini šablona mobilnog telefona. Nakon toga izaberite sliku koju ćete koristiti, može biti iz galerije, google diska ili menadžera datoteka.

 POGLEDAJTE ČLANAK
POGLEDAJTE ČLANAK Korak 3
U koloni postavki koja se nalazi na dnu možete podesiti izgled. Postoje dva menija, naime Okviri и Pozadina. Možete dodati senke i prilagoditi osvetljenost u meniju okvira.

Dok ste u meniju pozadine, možete odabrati da koristite jednobojnu pozadinu ili drugu sliku. Da biste se prebacivali između ova dva menija, možete dodirnuti ikonu za navigaciju na desnoj i levoj strani ekrana.
Korak 4

Ako ste završili sa uređivanjem, možete ga odmah sačuvati. Da biste to uradili, dodirnite ikonu u gornjem desnom uglu. Nakon toga izaberite сачувати, vaši rezultati uređivanja će biti automatski sačuvani u vašoj galeriji, tačno u Screener folder.
Uređivanje rezultata pomoću Screener-a
Ovo je konačni rezultat uređivanja pomoću ove Screener aplikacije. Kako, tako zanimljivije zar ne?

E, to je bila Jakina preporuka u vezi aplikacija da biste učinili snimke ekrana zanimljivijima. Ovu aplikaciju je lako naučiti i koristiti. Možete početi da pokušavate sada.
Takođe pročitajte članke o Snimci ekrana ili druge zanimljive članke iz Chaeroni Fitri.