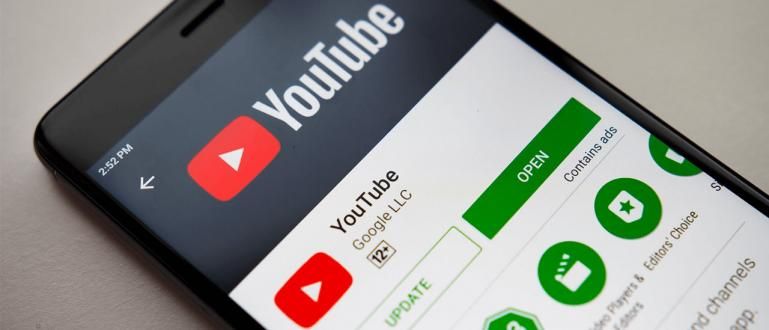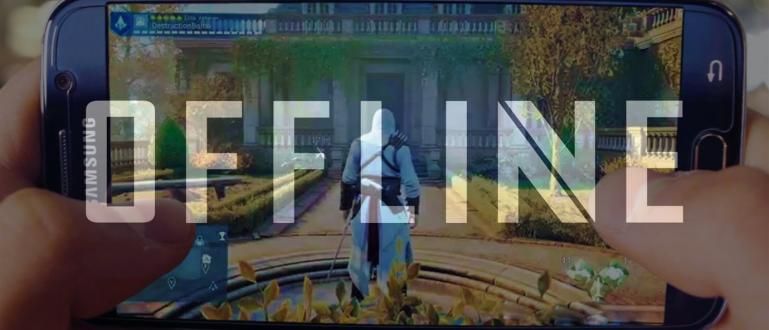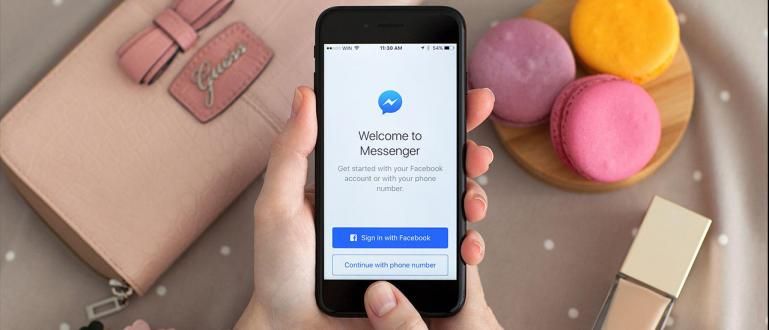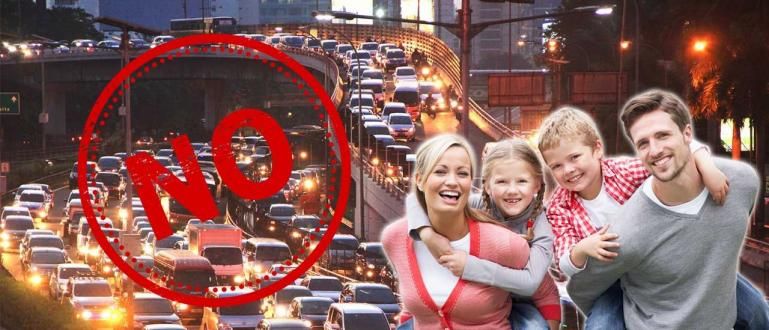Želite da znate kako da ubrzate WiFi vezu na Android-u i računaru? Pa, možete pokušati kako da ubrzate najnoviju WiFi mrežu, garantovano je spora.
Hej, ko od vas ne može da se odvoji od interneta? Ova zavisnost čini WiFi mrežu koja je, čini se, postala primarna potreba, bando.
Zato nemojte biti iznenađeni ako je WiFi internet veza spora, mnogi će se osećati neprijatno ili uznemireno jer su razne aktivnosti otežane.
Ali ne brinite, jer Jaka ima niz saveta kako da ubrzate najnoviju Android i PC WiFi vezu, koji možete odmah da primenite. Radoznao, zar ne?
Koji su uzroci sporih WiFi veza kada se koriste?
Pre nego što započnete glavnu diskusiju, možda mnogi od vas ne znaju zašto je WiFi signal često spor, zar ne?
Pa, činjenica je da WiFi signal ima ograničen domet, posebno ako živite u višespratnoj kući ili radite u kancelariji sa velikom prostorijom.
Poznavajući uzrok ovog sporog WiFi signala, možete biti bolje upoznati sa načinom ubrzavanja WiFi mreže. Број од uzroci spore WiFi mreže укључујући:
1. LAN kabl je isključen
Prva stvar koju možete učiniti je proverite fizičko stanje ruter i LAN kabl koju koristite, bando.
Proverite da li je LAN kabl pravilno instaliran ili ne, da li je postavljen na odgovarajući način ili ne, i možda je isključen.
Isključeni LAN kabl će automatski ometati jačinu WiFi signala koji primate. Stoga, uvek proverite stanje hardvera koji koristite da biste ubrzali WiFi vezu.
2. Položaj Ruter Nekompatibilan WiFi

Zatim ponovo proverite da li ste ставити ruter u pravom položaju ili još ne.
Pa, u stvari postoje neke zabranjene pozicije za postavljanje ruter, između ostalih, na podu, u zatvorenoj prostoriji, kod prozora, i kod druge elektronike, banda.
Počevši od širenja WiFi signala koji nije dovoljno optimalan da ometa elektromagnetna polja drugih elektronskih proizvoda, može uzrokovati sporost WiFi mreže.
3. Previše WiFi korisnika
Ovo je veoma često kada koristite javnu WiFi mrežu, odnosno na javnim mestima, kao što su kancelarije, restorani ili tržni centri.
Previše WiFi korisnika najverovatnije može uticati na brzinu interneta kada ga koristite.
Zato se toplo preporučuje da koristite zaključanu i datu WiFi mrežu Лозинка, tako da je kvalitet interneta zagarantovan i anti-spor, bando.
4. Преузимање u velikom kapacitetu

Pa, pogotovo ako to radi mnogo korisnika процес преузимање u velikom kapacitetu, kao što su filmovi, igre, pesme ili druge stvari.
Proces preuzimanja koji je previše može poremetiti stabilnost internet mreže koju primaju korisnici. Zašto internet može biti sporiji kada obavlja proces preuzimanja?
Zato što će WiFi dati prioritet završetku procesa преузимање prvo, zato kad pregledavanje osećaće se sporije.
5. Problematičan ISP
Ako ne pronađete četiri gore navedena uzroka, moguće je Интернет сервис провајдер (ISP) Vi ste u nevolji, bando.
Trikovi o tome kako da ubrzate Andorid Wifi mrežu i bilo koji računar neće raditi ako postoji smetnja sa ISP-om kojeg koristite.
Ako ISP ima problem, ono što je jasno je da morate samo da sačekate popravku ili ako pozovete da dobijete detaljnije informacije.
Kolekcija načina za ubrzavanje WiFi veze na Android telefonima i Windows 10 računarima
Ne samo na Android uređajima, možda se mnogi od vas pitaju i kako da ubrzaju WiFi vezu na računaru ili laptopu, posebno sa Windows 10.
Pa, u nastavku su neki laki koraci i metode koje možete odmah sami da vežbate, a da vam to nije potrebno софтвер ili dodatne aplikacije, band.
Zanima me koji je put? Evo cele diskusije!
Kako ubrzati WiFi bez Софтвер/Dodatne aplikacije
Metod ubrzati WiFi bez софтвер ili dodatne aplikacije generalno će se odnositi na ruter i ISP-a koji koristite.
Ovaj trik o tome kako da ubrzate Wi-Fi vezu će se fokusirati na maksimiziranje upotrebe hardvera i podrazumevanog softvera sa WiFi mreže koju koristite.
Neki od dole navedenih koraka su se takođe pokazali dovoljno efikasnim da reše vaš problem, kao što su:
1. Promena pozicije Ruter Ви-фи

Ko bi to pomislio samo sa промена позиције ruter Ви-фи može uticati na brzinu WiFi interneta koji koristite?
Način da dobijete brzi WiFi na ovom zvuči jednostavno i lako, ali mnogi ljudi ne primenjuju pravilno ovaj princip što dovodi do lošeg kvaliteta WiFi mreže.
Pa, da biste odredili tačnu lokaciju za postavljanje WiFi rutera, možete slediti neke predloge, i to:
ставити ruter WiFi na otvorenom kako bi se maksimiziralo širenje signala u prostoriji. Ne stavljaj ruter na mestu sa puno prepreka, na primer na kraju sobe, ispod stola ili u ormanu.
задржи га ruter sa zemlje ili paralelno sa vašim stopalima, jer materijal poda nije dobar za širenje WiFi signala po prostoriji. bolje ruter postavljen na viši položaj.
задржи га ruter od elektronike drugi imaju loš uticaj, jer prenose elektromagnetne talase koji mogu poremetiti WiFi signal.
2. Usmeravanje antene Ruter u drugom pravcu
Ako obratite pažnju, generalno ruter WiFi ima dve antene koje se nalaze na zadnjoj strani. Ovu antenu možete koristiti da ubrzate WiFi veze.
Da biste maksimalno povećali emitovani signal, možete promenite smer jedne od antena u drugom pravcu, tako da svaka antena možepoklopac raznim uglovima sobe.
Ako je jedna od antena usmerena nagore, možete pokušati drugu antenu da usmerite u stranu, bando.
3. Prekidač Ruter More Qualified

Da li ste koristili internet paket koji ima najveću brzinu, ali i dalje osećate da vam je internet spor?
Pa, može biti da vaš glavni problem dolazi od uređaja ruter koji uglavnom još uvek koriste ruter urođen od provajdera, банда.
Da biste ovo prevazišli, možete preći na kupovinu i замени са ruter kvalifikovaniji i ima veću brzinu veze.
Pored toga, uverite se da takođe koristite HP uređaj i računar ili laptop sa kvalifikovanim specifikacijama za pregledavanje brže.
4. Koristite ISP-a koji nije bio široko korišćen
Konačno, broj korisnika ISP-a (Интернет сервис провајдер) može dovesti do smanjenja i usporavanja kvaliteta interneta.
Nemojte biti u iskušenju jeftinih cena, možete početi da menjate i korišćenje ISP-a koji nije bio široko korišćen u vašem kraju.
Prvo što treba da uradite je da proverite da li je vaša oblast registrovana.poklopac ISP ili kontakt кориснички сервис link za detaljnije informacije.
Kako ubrzati Vifi na računaru ili laptopu sa operativnim sistemom Windows 10
Pregledavanje Tražite fakultetske zadatke ili gledate YouTube video zapise i dalje je sporo?
Ako ste pokušali da uradite gore navedene korake, ali niste imali značajan efekat, možete i da sledite neke kako ubrzati WiFi na računaru ili laptopu sa operativnim sistemom Windows 10 следећи.
1. Promenite DNS
DNS ili Sistem imena domena je protokol koji funkcioniše u prevođenju stranice web u IP адреса.
Nažalost stranica web s vremena na vreme prođite kroz mnoge promene i učinite da DNS naporno radi da ga učita, bando. Promena DNS-a je takođe moćan način da dobijete brzi WiFi.
Za alternativni metod promene DNS-a se tvrdi da može da ubrza brzinu interneta do 20% u poređenju sa ako koristite podrazumevani DNS.
Postoji nekoliko alternativnih DNS-a koji se obično koriste, kao npr OpenDNS и Google DNS Jaka je u nastavku pregledao kako to potpuno promeniti.
- Корак 1 - На дисплеју desktop Windows, samo kliknite desnim tasterom miša na ikonu Mreža koji se nalazi na desnoj strani i otvori podešavanja Otvorite podešavanja mreže i interneta.

- Корак 2 - Na prozoru Mreža i Internet, samo idite na dno i kliknite na opcije Centar za mrežu i deljenje, банда.

- Korak 3 - Tada će se ponovo pojaviti prozor Centra za mrežu i deljenje i ovde samo kliknite na opciju WiFi veza koji se nalazi na desnoj strani ekrana.

- Korak 4 - Pojaviće se prozor WiFi Status koji će pokazati status internet mreže koju trenutno koristite. Ovde samo kliknite na meni Svojstva koji se nalazi na dnu.

- Korak 5 - Bićete ponovo preusmereni na prozor WiFi Properties. U stavci u polju u sredini, samo treba da pronađete i izaberete opciju Internet protokol verzija 4 (TCP/IPv4).
Ако иматеističe, samo kliknite Svojstva.

- Korak 6 - U prozoru Internet Protocol Version 4 (TCP/IPv4), samo treba da izaberete opciju Koristite sledeće adrese DNS servera: koji je na dnu.
Samo unesete alternativni OpenDNS, Željeni DNS server: 208.67.222.222 и Alternativni DNS server: 208.67.222.220.
Ako imate samo kliknite У реду a da biste postigli maksimalne rezultate, ostajete поново покренути vaš računar ili laptop.

Osim korišćenja podešavanja OpenDNS kao gore, takođe postoji DNS 1.1.1.1 za koji se tvrdi da obezbeđuje brzinu interneta do 10 puta brže.
2. Promena Проток
Zaista će vam biti teško petljati проток pruža ISP, ali se ispostavilo da je i Windows ograničavajući проток ti lol.
Operativni sistem Windows ima funkciju za deljenje проток za uslugu Kvalitet usluge (QoS) koji se sastoji od Windows Update i drugih programa.
Da biste ubrzali WiFi u operativnom sistemu Windows 10, možete da podesite i promenite podešavanja propusnog opsega sa sledećim koracima.
Za zapisnik, korisnici Windows 10 Home Edition možda neće moći da koriste ovaj metod za ubrzavanje WiFi mreža.
- Корак 1 - Prvi put kada otvorite prozor Трцати pritiskom na kombinaciju tastera Ctrl + R тастатура. Onda samo kucaš gpedit.msc a zatim pritisnite Enter.

- Корак 2 - Pojaviće se prozor Urednik lokalnih grupnih politika, ovde samo treba da odete u meni Konfiguracija računara > Administrativni šabloni > Mreža > Planer QoS paketa.

- Korak 3 - Ako ste ušli u QoS meni, Planer paketa, samo dvaput kliknite na opciju Ograničite rezervisani propusni opseg.

- Korak 4 - Na prozoru Ograničite rezervisani propusni opseg, prvo promenite izbor u Omogućeno sve dok se ne može pristupiti meniju na dnu.
Zatim u Опције: upravo ste postavili Ograničenje propusnog opsega (%): 0, a zatim kliknite У реду.

Ako jeste, ostanite поново покренути vaš računar ili laptop da biste dobili rezultate.
napomene:
Promena ograničenje propusnog opsega do 0 može rizikovati da ometa proces Windows Update i druge povezane programe.
3. Ispraznite DNS
Kako ubrzati ovu Wifi vezu je prilično trivijalno, ali jeste flush DNS ubrzati internet vezu u operativnom sistemu Windows 10 pokazao se prilično uspešnim.
Jer činjenjem flush Vaš DNS ćeresetovanje keša DNS računara ili laptopa koji koristite za prilagođavanje informacija i promena iz a domena.
Урадити flush DNS, samo morate da mu pristupite pomoću Командна линија sa sledećim lakim koracima.
- Корак 1 - Pritisnite dugme Start тастатура zatim ukucajte "cmd" dok se ne pojavi preporuka komandne linije. Zatim samo kliknite desnim tasterom miša na odeljak komandne linije i izaberite Opcije Покрени као администратор.

- Корак 2 - Prozor komandne linije će biti prikazan i vi samo unesite komandu ipconfig /flushdns zatim pritisnite Enter.

- Korak 3 - Proces će teći neko vreme dok ne bude potvrde flush DNS je uspešno izveden u prozoru komandne linije.
Za maksimalne rezultate, možete ažurirati IP konfiguraciju адреса unosom komande ipconfig /renew i pritisnite Enter.

- Korak 4 - IP podešavanja адреса će se pokrenuti i kada se završi, možete odmah zatvoriti prozor komandne linije. Poslednje što možete da uradite поново покренути PC ili laptop da osetite rezultate, bando.

4. IRPStackSize
Za korisnike operativnog sistema Windows 10, takođe možete koristiti metod IRPStackSize da biste ubrzali WiFi na računaru ili laptopu.
Ovde možete promeniti IRPStackSize da biste mogli da primate više podataka odjednom.
Ovaj metod ubrzanja WiFi mreža je veoma efikasan za WiFi korisnike sa проток iznad 10Mbps. Za korisnike pod njim, efekat može biti manje izražen, banda.
- Корак 1 - Pritisnite kombinaciju tastera Ctrl + R тастатура da otvori prozor Трцати. Onda samo kucaš regedit i pritisnite taster Enter.

- Korak 2 - Ovde samo treba da kliknete na opciju sa leve strane, **HKEY_LOCAL_MACHINE\SYSTEM\CurrentControlSet\Services\Lanman Server\Parameters.

- Korak 3 - U odeljku Paramaters, samo kliknite desnim tasterom miša na DWORD datoteku pod nazivom IRPStackSize, kliknite na Izmeni i popunite vrednost sa 50.
Ako opcija IRPStackSize još uvek ne postoji, samo treba da kreirate novu DVORD datoteku sa desni klik > Novo > DWORD (64-bitna) vrednost i preimenujte ga sa IRPStackSize.

- Korak 4 - Isto kao i ranije, samo kliknite desnim tasterom miša na novi IRPStackSize i kliknite Modifiy.
Sadržaj Podaci o vrednosti: 50 zatim kliknite У реду da završi proces. Da biste osetili efekat, ostajete поново покренути vaš računar ili laptop.

Kako ubrzati WiFi na Android telefonu
Ne samo na Windows računarima ili laptopovima, ApkVenue takođe ima nekoliko jednostavnih tutorijala kako ubrzati WiFi na Android telefonu čak i ne zahtevajući pristup корен лол.
Metoda koju će ApkVenue pregledati ovog puta pokazala se prilično efikasnom u ubrzavanju WiFi veza na vašem Android telefonu.
Pa, umesto da budete radoznaliji, bolje je da ga pogledate u celosti ispod!
1. Podešavanja Podrazumevana podešavanja
Bez potrebe za dodatnim aplikacijama, možete ubrzati WiFi mrežu koristeći podrazumevana podešavanja koja već postoje na vašem Android telefonu, banda.
Pa, ovde Jaka vežba korišćenje Android telefona tipa Xiaomi Redmi 4X koji već koristi MIUI 10.
Koraci koje morate da uradite su prilično jednostavni. Sledi niz načina na koje možete da pratite kako da ubrzate svoju Android WiFi vezu.
- Корак 1 - Prvi put idete na meni Podešavanja zatim izaberite opciju Ви-фи da otvorite podešavanja WiFi mreže na svom Android telefonu.

- Корак 2 - Sledeći ostaješ свитак dole dok ne pronađete opciju Напредна подешавања za detaljnija podešavanja vezana za WiFi.
Ovde možete podesiti optimizaciju WiFi mreže u opcijama Wi-Fi asistent и Režim brzine WiFi.

- Korak 3 - Идите на Подешавања Wi-Fi asistent a zatim mu omogućite da se automatski prebaci sa WiFi mreže na plan za prenos podataka ako je veza loša ili spora.
Takođe možete aktivirati opciju Prikaži upozorenje o korišćenju podataka za pružanje informacija o korišćenju interneta koristeći paket podataka.

- Korak 4 - Takođe možete ubrzati WiFi na Android-u tako što ćete omogućiti opciju Režim brzine WiFi da daju prednost проток na određene aplikacije.

Evo opcije Redovni režim поделити проток između aplikacija koje su pokrenute prednji plan и pozadini ravnomerno.
Које су опције Ekstremni režim ko će dati prioritet проток na aplikacijama koje rade na prednji plan. Privremena prijava pozadini možda neće moći privremeno da pristupi internetu.
2. Aplikacija WiFi Switcher
Pored toga, možete se osloniti i na aplikacije trećih strana da biste dobili WiFi mrežu sa maksimalnim kvalitetom signala.
Sam Jaka preporučuje aplikaciju tzv WiFi prekidač koju je razvio Cloudie Development koji možete koristiti bez potrebe za pristupom корен.
Ova aplikacija za pojačavanje WiFi signala ima prilično dobru funkciju za vaš mobilni telefon. Kako koristiti aplikaciju WiFi Switcher? Ево како!
- Корак 1 - Prvi put, naravno, morate...преузимање и инсталирај апликација WiFi prekidač koje možete dobiti na linku ispod.
 Apps Networking Cloudie Development DOWNLOAD
Apps Networking Cloudie Development DOWNLOAD - Корак 2 - Otvorite aplikaciju WiFi Switcher i na početku ćete biti upitani dozvolu da biste pristupili lokaciji. Samo dodirnite opciju Dozvoli. Uradite sledeći korak dok ne uđete u glavni prikaz aplikacije WiFi Switcher.

- Korak 3 - Prvo možete da podesite željenu WiFi mrežu da se prva poveže. Da biste ga podesili, samo morate da aktivirate kvačicu na odeljku Poželjno na svakoj prikazanoj WiFi mreži.

- Korak 4 - Takođe možete da izvršite dodatna podešavanja u aplikaciji WiFi Switcher tako što ćete dodirnuti ikonu sa tri tačke u gornjem desnom uglu i izabrati opciju Podešavanja.

Ovde samo postavljate minimalno ograničenje za snagu WiFi mreže za koju mislite da je spora.
Takođe možete aktivirati opciju Pitajte pre prebacivanja da obezbedi obaveštenje o zameni WiFi i Pokreni u prednjem planu da sprečite zatvaranje aplikacije zbog sistema.
Dakle, to je kolekcija načina da ubrzate WiFi vezu koju možete da vežbate na Android telefonu i Windows 10 računaru ili laptopu.
Zaista, postoji mnogo aspekata na koje morate obratiti pažnju ako je vaša internet mreža spora ili nestabilna?
Dakle, imate li još neke savete i trikove? Hajde, ne ustručavajte se da napišete svoje mišljenje u koloni za komentare ispod!
Takođe pročitajte članke o Ви-фи ili druge zanimljive članke iz Lukman Azis.