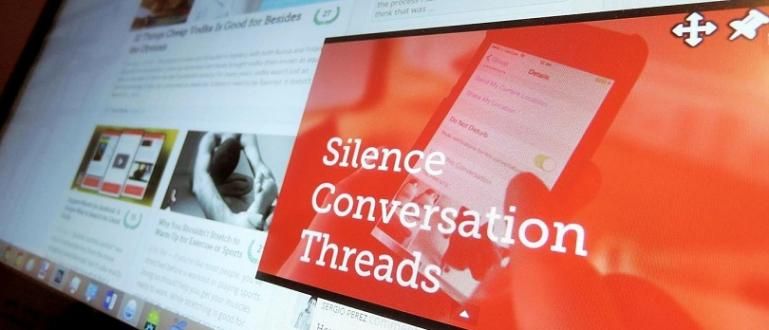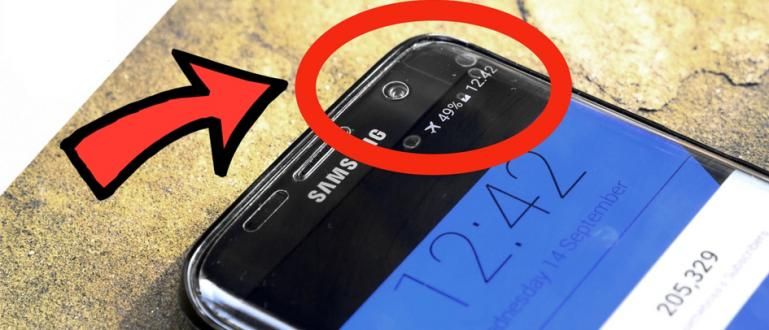Ovi Windows 10 saveti i trikovi mogu povećati vašu produktivnost i učiniti da izgledate profesionalno. Zato je Jaka o ovome raspravljao.
Виндовс 10 je brz i efikasan operativni sistem dizajniran da poveća produktivnost svojih korisnika. Ovaj najčešće korišćeni operativni sistem za desktop računare nudi mnoge funkcije.
Nažalost, malo ljudi ne zna ili ne koristi ovu sjajnu funkciju. Iako ga koristite i naviknete na njega, to može povećati vašu produktivnost i učiniti da izgledate profesionalnim. Zato u ovom postu raspravljamo o 7 saveta i trikova za maksimalizaciju produktivnosti na laptopu sa operativnim sistemom Windows 10.
- 9 načina da onemogućite špijuniranje na Windows 10
- Želite da besplatno nadogradite Windows 10? Evo trika!
- Kako da popravite Windows 10 koji je istekao bez ponovne instalacije
Windows 10 saveti i trikovi
1. Koristite GodMode da kontrolišete sve
GodMode je jedna od najbolje čuvanih tajni u operativnom sistemu Windows 10. U stvari, to je skrivena fascikla koja sadrži razne prečice i napredne funkcije u operativnom sistemu Windows 10.
Na ovaj način možete upravljati skoro svime bez potrebe da kopate po svakom od njih u podešavanjima ili kontrolnoj tabli. Sada da aktivirate GodMode, kako:
- Prvo napravite novu fasciklu na radnoj površini, kako to učiniti klik desno na radnoj površini > 'Нова' > 'Fascikle'.

- Kliknite јел тако 'Нова фасцикла', kliknite 'Preimenuj'.

- Imenujte ga sa "
GodMode.{ED7BA470-8E54-465E-825C-99712043E01C}" (без наводника).
Ako uspe, ikona fascikle će se promeniti, slično kao na kontrolnoj tabli. Tako da možete prilagoditi različita podešavanja u jednoj fascikli. Kul, zar ne?
2. Koristite glasovnu komandu
Windows 10 dolazi sa virtuelnim pomoćnikom pod nazivom Cortana, koji vam pomaže da radite razne stvari putem glasovnih komandi. Dakle, zašto ne naučite da maksimalno iskoristite ovu jednu funkciju?
Možete da zamolite Cortanu za pomoć pri otvaranju aplikacija, puštanju muzike, kreiranju događaja, obavljanju veb pretraga, prikazivanju najnovijih vesti, pružanju važnih obaveštenja i još mnogo toga.
Šteta, zar ne, ako se ova karakteristika napusti? Ova Cortana ima funkciju „Režim slušanja“ koja vam omogućava da razgovarate sa Cortanom kao da razgovarate sa nekim i tražite od njega da nešto uradi. Kako to podesiti?
- Kliknite Windows taster i otkucajte „Cortana“.

- Sledeći Cortana će se pojaviti, kliknite na podešavanja.
- Nastavite da podešavate mikrofon da biste bili sigurni da vas Cortana sluša i uključite opciju „Hej Kortana“.
 POGLEDAJTE ČLANAK
POGLEDAJTE ČLANAK 3. Koristite Snap da organizujete prozor aplikacije

Snap je super karakteristika хладан više u operativnom sistemu Windows 10 što vam omogućava multi-tasking ili pokrenite više aplikacija odjednom sa lakoćom i zabavom.
Na ekranu će se prikazati nekoliko aplikacija koje možete podesiti po sopstvenoj veličini. Pa i ime multi-tasking Naravno, mora biti brz i možete koristiti sledeće kombinacije da biste maksimalno iskoristili funkciju Snap.
- Pobeda + Levo: Pomerite levo do pola.
- Pobeda + Desno: Pomerite se na desnu polovinu
- Win + Left i Win + Up: Kacite na gornju levu ivicu.
- Pobeda + Desno i Pobeda + Gore: Pomerite se do gornje desne ivice.
- Win + Left i Win + Down: Kacite na donju levu ivicu.
- Pobeda + Desno i Pobeda + Dole: Pomerite se do donje desne ivice.
4. Koristite prikaz zadataka za više zadataka

Prikaz zadataka je inovativni preklopnik zadataka koji je prvi put uveden u Windows 10 radi poboljšanja iskustva multi-tax. Ovaj prikaz zadataka će prikazati sličice svih otvorenih aplikacija.
Ovo je savršeno za one od vas koji koriste dva monitora. Dakle, možete brzo da prelazite sa jedne aplikacije na drugu.
- Pritisnite Win + Tab.
- Prevucite sa tri prsta na trackpad.
5. Koristite virtuelnu radnu površinu

U funkciji prikaza zadataka, takođe možete da kreirate virtuelnu radnu površinu koja vam pomaže da upravljate pokrenutim aplikacijama. Ovo je veoma pogodno za one od vas koji često otvaraju aplikaciju.
Na primer, možete kreirati prvu radnu površinu za posao i možete kreirati drugu virtuelnu radnu površinu za igranje. Метода:
- Otvorite Task View pritiskom na taster Win + Tab.
- Zatim kliknite na „Nova radna površina“ u donjem desnom uglu da biste kreirali novu virtuelnu radnu površinu.
6. Koristite režim tableta

Windows 10 već dolazi sa tablet režim паметан. Dakle, možete koristiti ekran da bude kao tablet sa metro interfejsom. Dakle, optimalno je ako imate laptop sa ekranom osetljivim na dodir ili 2-u-1 uređaj. Метода:
- Otvorite „Action Center“ i kliknite na ikonu režima tableta.
- Ili prevlačenjem četiri prsta po tačpedu.
7. Koristite pokrete dodirne table za brze zadatke

Da li ste korisnik laptopa, ali ne volite da koristite dodatni miš? Ako jeste, morate znati i koristiti dodirnu tablu zasnovanu na pokretima. Ispod su neki korisni pokreti tačpeda za svakodnevnu upotrebu:
- Pomeranje: Prevucite horizontalno ili vertikalno sa dva prsta.
- Uvećavanje/umanjivanje: Uštipnite ili stisnite pomoću dva prsta.
- Desni klik: tapnite sa dva prsta na tačped.
- Prikaži radnu površinu: Prevucite po ekranu pomoću tri prsta.
- Pogledajte sve prozore: Prevucite preko ekrana sa tri prsta.
- Prebacivanje između aplikacija: Prevucite nalevo ili nadesno pomoću tri prsta.
Zaključak
Како? Sigurno ne znaš sve, zar ne? Ako već znate, ne morate ga nužno koristiti, iako može povećati vašu produktivnost. Dakle, od sada, pokušajte da se naviknete na to. Na taj način ćete izgledati profesionalno kada koristite svoj PC/laptop.
Nadamo se da ovi saveti i trikovi za Windows 10 sigurno mogu povećati produktivnost i biti korisni za vas. Ne zaboravite svoje komentare.
Takođe pročitajte članke o Windows ili pisanje iz Lukman Azis drugo.