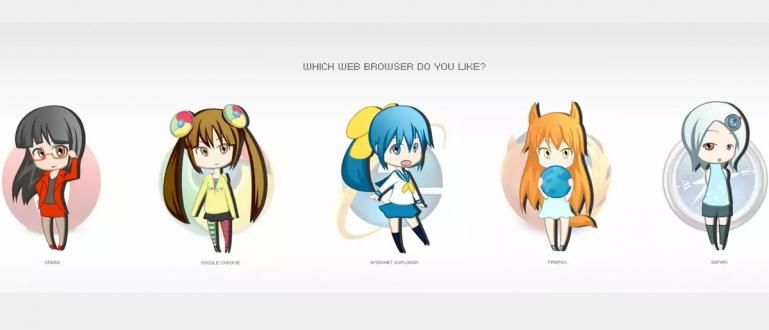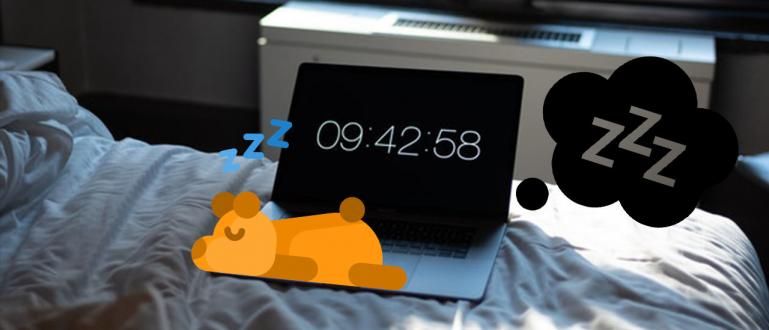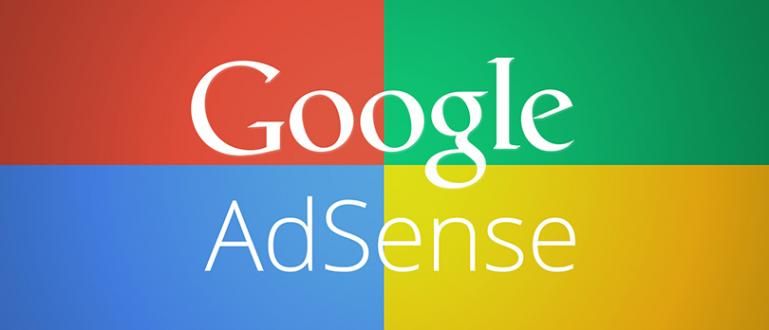Pitate se kako da napravite nalepnice za pozivnice za posebne trenutke? Evo jednostavnog načina za kreiranje automatskih nalepnica za pozivnice u Word-u i Excel-u.
Planirate li venčanje u bliskoj budućnosti? Ako je tako, imate puno stvari za pripremiti, bando!
Započnite pozivom organizator venčanja, biranje najboljeg mesta za prijem, do kreiranja pozivnica i liste pozvane porodice i prijatelja.
Naravno, da bi pozivnica pogodila cilj, potrebno je da napravite oznaku za pozivnicu. Pa, šta kažeš na to? kako napraviti etiketu za pozivnicu? Da li je komplikovano? Smirite se bando, stvarno je lako! Pogledajte Jakinu recenziju ispod!
Najlakši način za kreiranje automatskih nalepnica za pozivnice u Word-u i Excel-u
Brak je na vidiku. Osim toga, morate naučiti kako da napravite digitalna pozivnica lepo i estetski, takođe morate naučiti kako da napravite pozivnica prikladan i simetričan.
Jaka će vam reći kako da napravite etiketu za pozivnicu sa uzorkom ili običnu. Bez daljeg odlaganja, evo vodiča!
Kako da kreirate nalepnice za pozivnice u programu Microsoft Word & Excel
Pored korišćenja najboljih aplikacija za grafički dizajn, možete da kreirate i nalepnice za pozivnice koristeći Microsoft Word & Excel.
Zašto biste koristili oboje? Jer korišćenjem ova dva softvera možete dobiti lepše i optimalnije rezultate, bando.
U stvari, možete jednostavno koristiti Microsoft Word podešavanjem funkcija Сто. Međutim, ispostavilo se da će ovaj metod učiniti nije uredno и nije simetrično.
Stoga će Jaka pružiti vodič za pravljenje nalepnica za pozivnice koristeći Microsoft Word & Excel. Ovaj metod će biti isti ako ga napravite na Windows 2007, 2010 ili čak 2013!
Otprilike kako? Jaka će detaljno predavati. Slušajte dobro da!
Korak 1 – Kreiranje liste poziva
Prva stvar koja vam treba je Microsoft Excel. MS Excel će vam pomoći da unesete listu pozivnica koje želite da stavite na papir za etikete.
Još uvek nemate MS Excel? Možete ga preuzeti preko veze koju je ApkVenue pružio ispod ovoga!
 Microsoft Corporation Office & Business Tools aplikacije PREUZMITE
Microsoft Corporation Office & Business Tools aplikacije PREUZMITE Sledeće što možete da uradite je da unesete sva imena pozvanih zajedno sa njihovim adresama.
Napravite tabelu sa dve kolone koja sadrži Ime и Адреса. Možete videti primer kao u nastavku.

- Ako jeste, molim vasсачувати први.
Korak 2 - Podešavanje veličine papira za etikete
Nakon toga, sledeći korak je postavljanje veličine papira za etikete na Microsoft Word. Ovde ćete kreirati etiketu u celini.
Još uvek nemate Microsoft Word? Molimo preuzmite link ispod!
 Microsoft Corporation Office & Business Tools aplikacije PREUZMITE
Microsoft Corporation Office & Business Tools aplikacije PREUZMITE Ako jeste, otvorite MS Word, a zatim kliknite Mailings > Start Mail Merge > Labels u redu menija iznad.

Nakon toga, izaberite meni New Label da biste podesili veličinu papira za etikete.
Možete koristiti lenjir da ručno izmerite dužinu i širinu nalepnice pozivnice koju želite da koristite.
Ljudi obično koriste nalepnice za pozivnice sa kodnim brojem 103. Evo detalja!
- Dužina papira = 20,4 cm
- Visina papira = 16,5 cm
- Dužina svake etikete = 6,4 cm
- Visina svake etikete = 3,2 cm
- Broj bočnih oznaka = 3 etikete
- Broj nalepnica dole = 4 etikete
- Leva i desna margina = 0,2 cm
- Gornja margina = 0,9 cm
Ako dobijete brojeve, potrebno je da ih unesete u Detalji o etiketi.

Kasnije o broju koji ćete uneti biće ovako. Možete ga kopirati za format u vašoj tabeli.

Korak 3 – Dodavanje liste pozivnica na etiketu
Pa, kasnije kada pritisnete У реду Nakon podešavanja širine papira za etikete, pojaviće se ekran sa nevidljivim ivicama.
Da biste prikazali linije razdvajanja, potrebno je da pritisnete simbol za podešavanje u gornjem levom uglu, a zatim izaberete Granica i senčenje.

Nakon toga kliknite na karticu Mailings i izaberite Primalac > Koristi postojeću listu. Izaberite datoteku iz MS Excel-a koju ste ranije kreirali.

Još uvek na istoj kartici, izaberite Umetni polje za spajanje koji će vaspitati NAME и АДРЕСА.

Pa ovde će Jaka napraviti format IME, pa reč DI, a dole je ADRESA. Ovde možete imitirati format koji je Jaka napravio.
Posle toga možete copy paste format bez izostavljanja formata <>. Da biste ga učinili urednijim, možete ga rasporediti tako da pisanje bude u centru.
Da biste videli konačni rezultat, možete izabrati meni Pregled rezultata. Rezultat će izgledati kao na slici ispod.

Kasnije, nakon što završite sa kreiranjem nalepnice pozivnice, možete je odštampati. Ne razumem kako? Pogledajte članak koji je Jaka napisao ovde!
Tako se prave automatske etikete za pozivnice, kako za pozivnice za venčanje, tako i za druge posebne događaje. Vrlo lako, zar ne?
Takođe pročitajte članke o Poziv ili druge zanimljive članke iz Diptya.