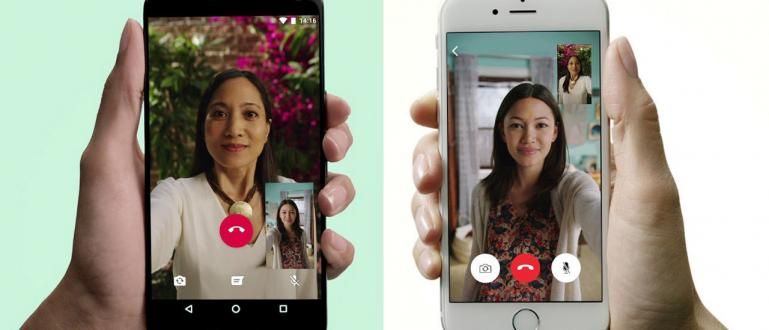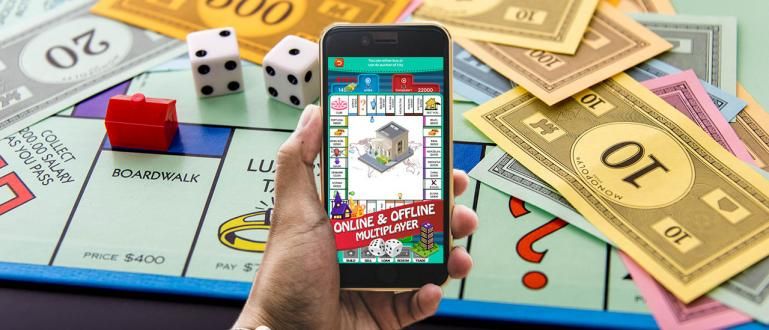Da li se zabavljate pretražujući internet, odjednom dobijete poruku „ne može se doći do ovog sajta“? Pogledajte kako da to popravite ovde, zajedno sa ilustrovanim vodičem.
Da li ste ikada doživeli grešku zbog koje niste mogli da otvorite veb lokaciju na internetu?
Obično, kada dođe do ove greške, naći ćete poruku poput „Ova lokacija nije dostupna“ koja je veoma neugodna kada otvorite veb lokaciju.
Ako se ovo desi, kako to rešiti?
Pa, Jaka ima rešenje za one od vas koji doživljavaju ovakve greške na sajtu. Postoji 5 načina na koje možete pokušati, da vidimo više!
5 načina za prevazilaženje grešaka na veb-sajtu ili „Ne može se doći do ovog sajta“
DNS ili sistem imena domena je baza podataka koja čuva sva imena domena i IP brojeve.
DNS će identifikovati i uskladiti ime koje tražite sa IP adresom i povezati ga sa sajtom na koji želite da odete.
U ovom slučaju DNS nije uspeo da pronađe i identifikuje, bilo zbog izgubljene veze sa internetom ili zbog netačne konfiguracije mreže.
Ovo se lako može rešiti momci, možete isprobati 5 načina koje Jaka navodi u nastavku:
1. Ponovo pokrenite DNS klijent
Prvi način je da ponovo pokrenete DNS klijent, prilično je lako prateći ove korake:
- Pritisnite taster Windows + R i tip usluge.msc. Llau kliknite na OK.

- Pomerite se nadole dok ne pronađete DNS klijent u koloni, kliknite desnim tasterom miša, a zatim izaberite Restart.

- DNS klijent će izvršiti resetovanje, ovo može da reši problem „Nije moguće pristupiti ovoj veb lokaciji“ u Google Chrome-u. Ako je problem i dalje prisutan, možete uraditi sledeći metod.
2. Promenite DNS adresu
Sledeće je da promenite DNS adresu na računaru, uradite sledeće:
- Kliknite desnim tasterom miša na znak mreže u koloni trake u donjem desnom uglu ekrana, a zatim izaberite Otvorite podešavanja mreže i interneta.

- Izaberite Ethernet i kliknite Centar za mrežu i deljenje

- Kliknite na Connection vaš internet, a zatim izaberite Svojstva.

- Претрага Internet protokol verzija 4 (TCP/IP) zatim kliknite Svojstva

- Označite oznaku pored „Koristi sledeće adrese DNS servera“, a zatim unesite sledeće brojeve: 8.8.8.8 (Preferirani DNS server) i 8.8.4.4 (Alternativni DNS serveri). Onda proveri Potvrdite podešavanja po izlasku.

- Kliknite OK i pokušajte da uđete na veb lokaciju koju želite da posetite.
3. Resetujte IP preko CMD-a
Ovaj jedan način je da ažurirate IP, evo kako:
- Претрага Komandni redak ili CMD u polju za pretragu na vašem Windows-u, a zatim unesite aplikaciju.

- Otkucajte ovu komandu unutar CMD-a, kliknite Enter u nakon pisanja svake komande:
- ipconfig /release
- ipconfig /all
- ipconfig /flushdns
- ipconfig /renew
- netsh int ip set dns
- netsh winsock reset

- Рестарт i pokušajte da se ponovo prijavite na veb lokaciju na koju želite da odete.
4. Resetujte podešavanja Google Chrome-a
Sledeći način je da resetujete internet podešavanja u Google Chrome-u, evo kompletnog načina:
- otvoren Vaš Google Chrome i pišite „chrome://flags/“ u polju za pretragu. Онда kliknite Enter.

- Kliknite na Reset to Default kao na slici ispod. Zatim zatvorite i ponovo otvorite pregledač. Pokušavajući da se ponovo prijavim na veb lokaciju, dobio sam grešku „Ova lokacija nije dostupna“.
5. Ažurirajte/reinstalirajte mrežni drajver na svom računaru
Проблем Nije moguće pristupiti ovoj lokaciji možda zato što postoji problem sa vašim mrežnim drajverom, pa možete pokušati da ponovo instalirate drajver na podrazumevane vrednosti.
- притисните дугме Windows + R, a zatim otkucajte devmgmt.msc i izaberite У реду.

- izabrati Мрежни адаптери, izaberite mrežni drajver koji koristi vaš računar. Онда kliknite na Ažuriraj drajver.

- izabrati Pretražite moj računar za softver upravljačkog programa, a zatim izaberite Da izaberem sa liste.... Kliknite Следећи.

- Zatim izaberite dostupni upravljački program u koloni kliknite na dalje. Zatim će biti instaliran novi drajver.

- Ponovo otvorite veb lokaciju koja ima problema Nije moguće pristupiti ovoj lokaciji.
To je 5 načina za rešavanje veb lokacije greške „Ova lokacija nije dostupna“ na Google Chrome-u. Sada više ne morate da budete zbunjeni ako naiđete na grešku na veb lokaciji.
Koji metod je uspeo da reši grešku za vas? Napišite svoje mišljenje u koloni za komentare, vidimo se u sledećem članku!
Takođe pročitajte članke o Internet ili druge zanimljive članke iz Daniel Cahyadi.