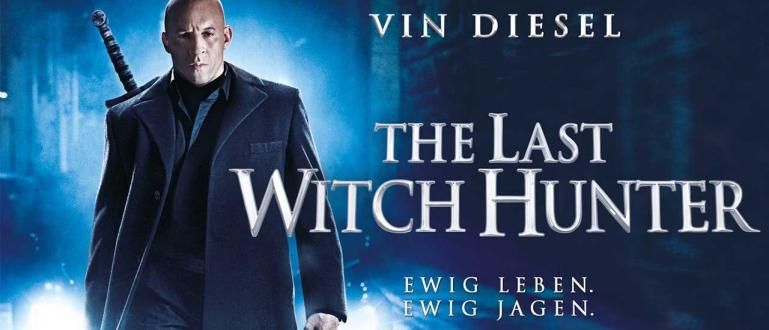Kako da uređujete PDF je lako i može se uraditi van mreže ili na mreži. Evo nekoliko načina za uređivanje PDF datoteka. Брзо и лако!
Kako uređivati PDF je još uvek prilično retko. Takođe možete imati poteškoća da promenite podatke koji se nalaze na PDF datoteke, јел тако?
Kao rezultat toga, možete izabrati da prvo promenite format datoteke na mreži koristeći PDF konvertor da bi se zatim mogao uređivati.
Ali, zapravo, taj metod nije praktičan i traje duže da se radi, bando! Šta je tu, neće ti posao biti završen, deh!
Da bude brže, evo Jaka sprema kako urediti PDF što možete lako da uradite. Hajde, pogledajte ceo članak!
Kako urediti PDF datoteke
Umesto da se trudite da menjate PDF datoteke, zapravo možete odmah pokušati da uređujete PDF datoteke na svom mobilnom telefonu ili laptopu, bando.
Pa, ovoga puta Jaka će razgovarati o kolekciji onlajn i oflajn metoda za uređivanje PDF-a koje možete vrlo lako pratiti.
1. Kako urediti PDF van mreže
Možete da uređujete PDF van mreže na dva načina, prvi je uređivanje preko Microsoft Word aplikacije ili Adobe Acrobat Reader-a.
Ove dve aplikacije možete lako da koristite i možete ih koristiti legalno tako što ćete prvo kupiti licencu za aplikaciju.
Kako urediti PDF datoteke van mreže pomoću programa Microsoft Word
Prvo, ApkVenue će vam dati kako da uređujete PDF koristeći Microsoft Word. Ovaj metod je zapravo skoro sličan kako pretvoriti PDF u Word.
Međutim, ovde naravno niste ograničeni samo na promenu formata datoteke, već zatim nastavite sa uređivanjem PDF datoteke u Word-u.
Takođe morate znati da uređivanje PDF-ova u Word-u pomoću ove metode ponekad može dovesti do toga da neki znakovi budu nečitki, bando.
Ali, ako ste i dalje radoznali, samo pratite punu metodu PDF u Word ispod.
 Microsoft Corporation Office & Business Tools aplikacije PREUZMITE
Microsoft Corporation Office & Business Tools aplikacije PREUZMITE Korak 1 - Otvorite PDF datoteku u Ms. Reč
- Prvo, prvo otvorite aplikaciju Microsoft Word. Zatim izaberite meni File, a zatim kliknite Otvori i izaberite PDF datoteku koju želite da uredite.

- Nakon toga, ako se pojavi obaveštenje poput onog ispod, samo treba da kliknete na dugme У реду. Ovo obaveštenje podseća da će se neki likovi promeniti kao i njihova pozicija.

Izvor fotografija: JalanTikus (Slika iznad je jedan od koraka kako da uredite PDF datoteku u Word-u).
Korak 2 – Kliknite na dugme „Omogući uređivanje“.
- Sačekajte trenutak dok se datoteka ne završi učitavanjem. Zatim, ako se pojavi bezbednosno obaveštenje, samo kliknite na meni Омогући уређивање koji se nalazi na vrhu ekrana.

Korak 3 - Sačuvajte datoteku u PDF formatu
- Nakon završetka uređivanja, možete ponovo sačuvati datoteku u PDF formatu kao što je prikazano ispod.

Kako urediti PDF datoteke van mreže pomoću Adobe Acrobat Reader-a
Adobe Acrobat Reader je aplikacija u vlasništvu Adobe-a koja se često koristi za čitanje i uređivanje datoteka u PDF formatu.
Ova aplikacija takođe ima najjednostavniju i najuređu funkciju za uređivanje PDF-a među ostalim aplikacijama, banda.
Sada, u vezi sa uređivanjem PDF-a na laptopu pomoću aplikacije Adobe Acrobat Reader, možete videti kompletne korake u nastavku.
Korak 1 - Otvorite aplikaciju Adobe Acrobat Reader
- Pre svega, prvo otvorite aplikaciju Adobe Acrobat Reader na laptop uređaju. Ili ako je nemate, aplikaciju možete preuzeti preko linka ispod:
 Adobe Systems Inc. Office & Business Tools Apps DOWNLOAD
Adobe Systems Inc. Office & Business Tools Apps DOWNLOAD Korak 2 - Otvorite PDF datoteku koju želite da uredite
- Sledeći korak, na vašoj glavnoj stranici pretražite i otvorite PDF datoteke koje želite da uredite preko My Computer ili Cloud. U ovom primeru, Jaka bira datoteku iz My Computer.

Izvor fotografija: JalanTikus (Jedan od načina za uređivanje PDF-a van mreže je korišćenje aplikacije Adobe Acrobat Reader).
Korak 3 - Izaberite meni za uređivanje PDF-a
- Ako je PDF datoteka koju treba uređivati već otvorena, kliknite na meni Uredi PDF koji se nalazi na desnoj strani ekrana.

Korak 4 - Izvršite uređivanje datoteke
- U ovom koraku možete lako uređivati PDF datoteke kao kada uređujete tekst u Microsoft Word aplikaciji.

Korak 5 - Sačuvajte datoteku
- Kada završite sa uređivanjem, sačuvajte datoteku klikom na meni File u gornjem levom uglu ekrana i izaberite Sačuvaj ili Sačuvaj kao.

Pa, to je bilo kako urediti PDF tekst van mreže koristeći Adobe Acrobat Reader aplikaciju, bando. То је лако?
Kako urediti PDF na mreži
Za uređivanje PDF-a na mreži možete posetiti sajt pod nazivom Sejda PDF Editor. Na ovom sajtu možete menjati sadržaj PDF datoteka na mreži i besplatno, potrebna vam je samo internet konekcija.
Za više detalja, u nastavku možete videti korake kako da uređujete PDF na svom mobilnom telefonu ili laptopu na mreži.
Korak 1 - Idite na sajt www.sejda.com
- Prvi korak, otvarate sajt Sejda (//www.sejda.com/). Zatim kliknite na pisanje Uredite PDF dokument kao na slici ispod.

Izvor fotografija: JalanTikus (Za uređivanje PDF-a na mreži, možete posetiti sajt pod nazivom Sejda).
Korak 2 - Otpremite PDF datoteku
- Zatim unosite PDF datoteku koju želite da uredite klikom na dugme 'Otpremi PDF datoteke'.

Korak 3 - Uredite PDF tekst
- Nakon toga, možete početi da uređujete PDF tekst tako što ćete kliknuti na tekst koji želite da uredite, a zatim pišete tekst koji želite.

- Pored toga, možete uživati iu raznim drugim funkcijama koje nudi ovaj sajt, kao što su dodavanje slika, dodavanje potpisa, podvlačenje pisanog teksta i još mnogo toga.

Korak 4 - Sačuvajte izmene
- Štaviše, kada završite, možete da sačuvate izmene klikom na dugme 'Примените измене' koji se nalazi na donjoj strani.

Korak 5 - Preuzmite datoteku
- Na kraju, možete preuzeti uređenu PDF datoteku tako što ćete izabrati dugme 'Preuzimanja'.

Tako možete uređivati PDF datoteke bez softvera preko sajta Sedja. Kako ste, bando? Veoma lako i praktično, zar ne?
Kako urediti PDF na HP-u
Pa, ako puno putujete i nemate vremena da uređujete PDF datoteke na svom računaru, takođe možete koristiti svoj pametni telefon da to uradite, bando.
Trik, potrebno je da koristite samo aplikaciju pod nazivom Adobe Acrobat Reader. Osim što se koristi za čitanje PDF datoteka, ova aplikacija vam takođe omogućava besplatno uređivanje PDF-ova.
Za kompletan način uređivanja PDF datoteka na Androidu, možete pratiti korake iz ApkVenue ispod.
Korak 1 - Preuzmite aplikaciju Adobe Acrobat Reader
- Pre svega, prvo preuzmete aplikaciju za čitanje PDF-a pod nazivom Adobe Acrobat Reader na svoj mobilni telefon. Takođe možete preuzeti putem linka ispod.
 Adobe Systems Inc. Office & Business Tools Apps DOWNLOAD
Adobe Systems Inc. Office & Business Tools Apps DOWNLOAD Korak 2 - Pronađite i otvorite PDF datoteku u aplikaciji
- Nakon toga pronađite i otvorite PDF datoteku u aplikaciji Adobe Acrobat Reader da biste počeli da uređujete PDF tekst.

Izvor fotografija: JalanTikus (Osim na laptopu, Adobe Acrobat Reader aplikacija se može koristiti i za uređivanje PDF datoteka na mobilnom telefonu).
Korak 3 – Izaberite meni „Uredi PDF“.
- Sledeći korak, kliknite ikona sa tri tačke u gornjem desnom uglu, a zatim izaberite meni 'Edit PDF' da započnete uređivanje.

Za zapisnik, da biste uživali u funkciji Edit PDF u ovoj aplikaciji Adobe Acrobat Reader, morate pretplatite se na premium verziju prvo, banda.
Kako urediti skenirane PDF datoteke
Želim da uredim PDF datoteku, ali ne mogu jer je datoteka samo rezultat skenirati само? Ne brini! Još uvek je moguće, bando.
Za one od vas koji su zauzeti radom na tezi, imati puno e-knjiga kao referentnog izvora je sigurno samo po sebi bogatstvo tako da možete da ga završite glatko.
Ali, ne retko su e-knjige koje nađete samo datoteke skenirati kombinovani u jedan PDF dokument.
Kao rezultat toga, ne možete mnogo da uradite sa datotekom, osim da je pročitate.
Međutim, ponekad je i potrebnoističe važna diskusija u njemu, zar ne?
Pa, zato, Jaka će objasniti kako lako urediti skeniranu PDF datoteku na mreži, bando. Погледај!
Korak 1 - Posetite OCR sajt na mreži
Prvo, ovde posećujete sajt koji pruža onlajn OCR usluge. Optičko prepoznavanje znakova (OCR) sama služi za pretvaranje rezultata skenirati PDF u tekst.
Da biste uradili ovaj korak, možete posetiti sajt pod nazivom Online OCR (//www.onlineocr.net/).
Korak 2 – Otpremite skeniranu PDF datoteku
Sledeći korak, kliknite na meni 'Izaberi datoteke...' zatim izaberite rezultujuću PDF datoteku skenirati да имаш.
Ne zaboravite takođe Изабери језик koji se koristi u PDF datoteci kao i izaberite format datoteke tražena, banda.

Izvor fotografija: JalanTikus (Kako urediti skeniranu PDF datoteku može se uraditi uz pomoć sajta dobavljača OCR usluge na mreži).
Korak 3 – Izaberite „Pretvori“
- Nakon toga, sve što treba da uradite je da kliknete na dugme 'Pretvori' da biste započeli proces konverzije rezultirajuće PDF datoteke skenirati formatu koji ste izabrali.

Korak 4 - Preuzmite konvertovanu datoteku
- Zatim sačekajte dok se proces konverzije ne završi, a zatim kliknite na meni 'Preuzmi izlazne datoteke'. Ako je tako, onda možete urediti PDF tekst!

Ali, nažalost, skenirane PDF datoteke možete konvertovati samo u izabrani format maksimalno 15 listova само.
Uprkos tome, i dalje možete dobiti pun pristup sve dok ste se registrovali odabirom menija 'Пријави се'.
Osim toga, jedan od nedostataka ove metode je nije sav tekst u PDF datoteci rezultate skenirati može se pravilno pretvoriti u tekst.
Ako je tekst previše mutan ili nejasan, sistemu će biti teže da ga konvertuje.
To je različito kako urediti PDF van mreže i na mreži što možete da uradite na računaru ili Androidu.
Koristeći gore navedene metode, ApkVenue se nada da više nećete imati problema sa uređivanjem PDF datoteka, bando.
Koji način mislite da je najlakši? Napišite svoje mišljenje u koloni za komentare, vidimo se u sledećem članku!
Takođe pročitajte članke o pdf ili druge zanimljive članke iz Daniel Cahyadi.