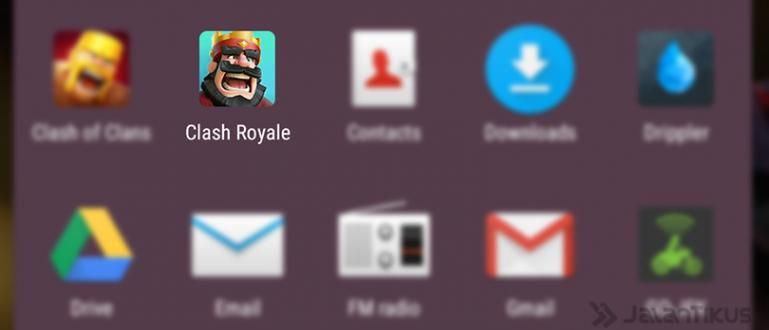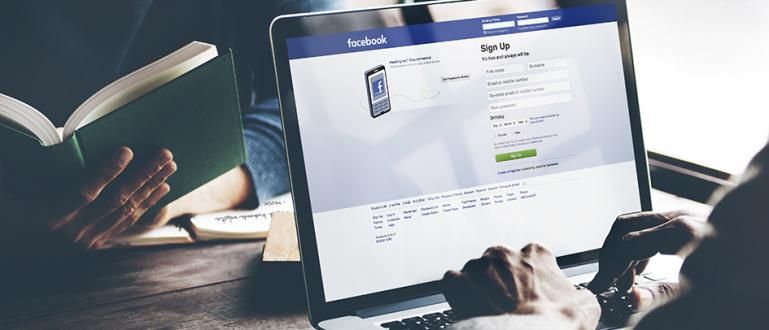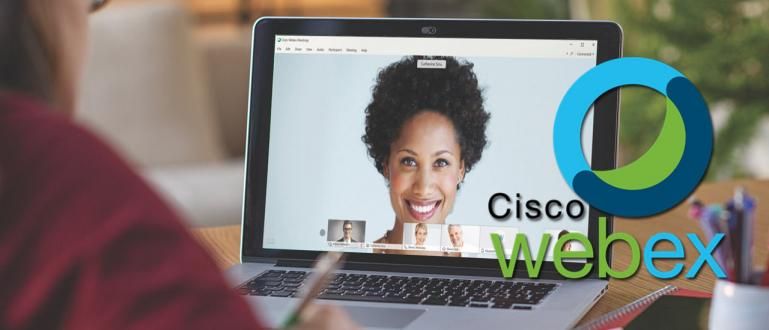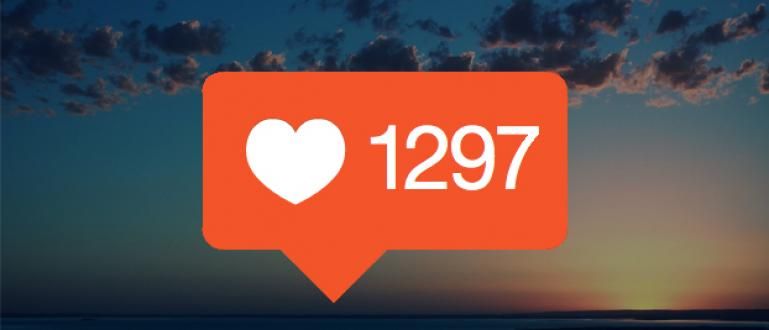Kako napraviti postere na mobilnim telefonima i laptopovima je lako. Ne treba vam posebna aplikacija, možete to učiniti odmah. Evo saveta za pravljenje digitalnih postera!
Kako napraviti poster zapravo se može uraditi vrlo lako, a rezultati nisu ništa manje zanimljivi od rada profesionalaca.
Zaista, plakat mora biti dizajniran što je moguće atraktivnije da privuče pažnju drugih, tako da nije pogrešno ako i za to treba dovoljno iskustva i znanja.
Ali smiri se, ne treba ti komplikovana aplikacija za pravljenje postera kao što je Photoshop, bando! Sada možete lako da pravite brošure ili postere na mobilnim telefonima i laptopovima na različite načine.
Za one od vas koji ste još početnici, evo kako napraviti postere na mobilnim telefonima i laptopima što je lako i vredi pokušati. Dizajneri početnici takođe treba da pročitaju ovo!
Kolekcija kako napraviti postere na mobilnim telefonima i laptopima, pogodna za početnike
 Izvor fotografija: pexels.com (Način dizajniranja postera u Photoshopu zvuči profesionalno, ali nije pogodan za početnike.)
Izvor fotografija: pexels.com (Način dizajniranja postera u Photoshopu zvuči profesionalno, ali nije pogodan za početnike.) Po uređaju smartfon sada možeš i ti pravite digitalne postere na Android telefonima To je jednostavan metod sa samo nekoliko koraka.
Slično kao da pravite postere na HP-u, kako napraviti poster na laptopu Ono što će ApkVenue ovog puta pregledati ne zahteva mnogo pripreme.
Čak i vi sami možete koristiti aplikaciju ili софтвер podrazumevani koji je već dostupan na Windows operativnom sistemu, znate, banda.
Zanimaju vas metode za izradu ovih lakih digitalnih postera? Samo pogledajte kompletnu recenziju ispod!
Saveti i trikovi za lako i brzo pravljenje postera na HP-u i laptopovima
Možda se mnogi pitaju, ako znate kako da napravite konvencionalne digitalne postere koristeći Adobe PhotoShop i slično, zašto biste znali ovaj Jakin trik?
Zapravo, odgovor je jednostavan, bando. Na način na koji će ApkVenue ovo podeliti uštedećete mnogo više vremena Vi ste u procesu izrade ovog postera.
Osim toga, kako napraviti postere na mobilnim telefonima i laptopima, rezultati nisu ništa manje zanimljivi od postera koje ste možda navikli da pravite.
Glavna stvar je, bićete mnogo efikasniji i efikasniji u obavljanju svog posla sa savetima i trikovima koje Jaka deli ovog puta, bando. Hajde, da vidimo kako da napravimo najbolji poster jednostavan ispod ovoga.
1. Kako napraviti poster na mobilnom telefonu sa aplikacijom
Kako da napravite poster na Android ili iPhone mobilnom telefonu, možete se osloniti na aplikaciju za dizajn pod nazivom Canva, банда.
Sama Canva je a posebna aplikacija koja se koristi za grafički dizajn, poster ili pozivnicu. Obezbedio je razne šabloni koji se lako može uređivati.
Pre nego što sledite korake, prvo možete преузимање Najnovija Canva aplikacija u nastavku je za Android korisnike!
 Produktivnost aplikacija Canva DOWNLOAD
Produktivnost aplikacija Canva DOWNLOAD Korak 1 - Otvorite aplikaciju Canva, da biste započeli Kako da napravite poster na zgodnom telefonu
Otvorite aplikaciju Canva већ инсталиран. Kada prvi put otvorite aplikaciju, Canva će od vas tražiti da to učinite Пријавите се koristite nalog.
Ovde samo izaberite Nastavi sa nalogom Фејсбук, Гмаил, ili privatni email drugo. Ako je tako, onda će Canva glavna stranica izgledati ovako.

Korak 2 - Izaberite Šabloni Posteri za upotrebu
Da biste počeli da pravite postere na svom mobilnom telefonu, sve što treba da uradite je da dodirnete Све категорије у одељку Istražite Canva. Zatim izaberite opciju Плакат za vertikalni položaj ili Posteri (pejzaž) za horizontalni položaj.

Korak 3 - Izaberite Šabloni Dizajn plakata
Zatim će vam Canva pokazati nekoliko šabloni dizajn postera koji možete koristiti besplatno. Izaberite jednu i dodirnite Уредити da započnete uređivanje postera.

Korak 4 - Promenite veličinu postera, pre kreiranja digitalnog postera
Možete promeniti veličinu postera dodirom na ikonu na vrhu. Ovde samo prevucite prstom i izaberite letak (A4) zatim dodirnite Промените величину.
Nažalost, ova funkcija je dostupna samo za Canva Premium , pa prvo izvršite uplatu da biste mogli da promenite veličinu postera.

Korak 5 - Počnite da menjate elemente postera
Kao što je Jaka pomenuo na početku, Canva pruža jednostavan proces uređivanja koji možete da uradite kako da napravite postere na svom mobilnom telefonu.
Samo dodirnite objavu da promenite sadržaj, ukucajte фонт, veličina фонт, boja, do stil korišćeni.

Korak 6 - Dodajte elemente postera
Ne samo to, možete dodati i drugi sadržaj u šabloni poster sa slavinom ikona „+“. u donjem desnom uglu.
Kasnije možete dodati druge elemente, kao što su tekst, slike, video zapisi, налепница, ilustracije i još mnogo toga, banda.

Korak 7 - Sačuvajte unapred kreirani poster
Uredite poster na svom mobilnom telefonu u skladu sa svojim nivoom kreativnosti, bando. Ako ste sigurni i želite da sačuvate, samo dodirnite Preuzmi ikona на врху.
Sačekajte nekoliko trenutaka dok se ne pojavi obaveštenje Dizajn je sačuvan! Zatim će Canva kreirati novu fasciklu koja sadrži vaše dizajne koje možete da vidite u aplikaciji Galerija.

2. Kako napraviti poster na laptopu On line
Kako dizajnirati poster u Adobe Photoshop-u je teško za početnike, jer ćete dizajnirati od nule bez ikakvih referenci šabloni predviđeno u njemu.
Srećom, i ti možeš praviti postere na laptopovima on line koristeći Canva čijem sajtu možete pristupiti koristeći прегледач Računari, znate.
Kako napraviti poster na laptopu koristeći Canva, mnogo je lakše nego da koristite Adobe Photoshop. Hajde, pogledajte kompletne korake
Korak 1 - Posetite Canvin veb lokaciju da biste započeli Kako da napravite poster na laptopu
Prvi put kada otvorite aplikaciju прегледач PC, na primer Google Chrome, zatim posetite sajt Canva (http://www.canva.com/).
Baš kao i ranije kako da napravite postere na Androidu, morate da napravite nalog i Пријавите се na sajt Canva, banda.

Korak 2 – Izaberite kategoriju postera (Flyerfly)
Ako ste se uspešno prijavili, idite direktno na odeljak Šabloni koji se nalazi na levoj strani ekrana.
Онда на klizačiTraži po kategoriji, prevlačite dok ne pronađete opciju letak као што следи.

Korak 3 - Izaberite Šabloni Плакат
Biće vam predstavljen niz šabloni posteri koji se mogu izabrati u različite svrhe. Izaberite onaj koji vam se sviđa i kliknite Koristite ovaj šablon da započnete dizajn.

Korak 4 - Počnite da uređujete poster na laptopu
Sačekajte neko vreme dok vas ne odvedu Командна табла Canva zajedno sa dizajnom koji odaberete. Ovde samo morate biti kreativni sa raznim stvarima alata obezbeđeno.
Ako vam još nedostaje удобан sa šabloni izabrano, samo idite na tabŠabloni. Ovde takođe možete dodati Photo, Tekst, Videos, Pozadina, и други.

Korak 5 - preuzmite datoteku postera nakon kako da napravite poster
Ako je sve gotovo, samo kliknite Preuzmi ikona koji je na vrhu.
Izaberite vrstu datoteke koju želite da preuzmete, može biti JPG ili PDF i kliknite преузимање da počnete da čuvate svoje dizajne, bando.

Korak 6 - Gotovo!
Ovo je manje-više dizajn postera napravljen na laptopu koristeći Canva sajt, Jaka je sam promenio pozadinu, dodao ikone, promenio tekst. Lako i dobro, zar ne?

3. Kako napraviti poster u Microsoft Word-u
Konačna i možda donekle "ekstremna" opcija zvučanja je kako napraviti poster u wordu. Да ли је могуће?
Pa, činjenica je da možete da pravite postere u Word-u zbog aplikacije kancelarija koju je napravio Microsoft takođe nudi niz šabloni приступачан on line.
Zato se uverite da je vaš računar ili laptop povezan na internet kako biste mogli da mu pristupite šabloni obezbeđeno u Microsoft Word-u, da, banda.
Koraci o tome kako da napravite poster u Word-u su takođe veoma laki za vas, sa samo nekoliko klikova možete da uradite svoj posao.
Korak 1 - Kreirajte novu datoteku
Otvorite aplikaciju Microsoft Word na računaru ili laptopu i izaberite opciju Нова da biste kreirali novu datoteku.
Na vrhu će vam biti dat broj šabloni. Да траже šabloni poster, samo kliknite na opciju Flyers.

Korak 2 - Izaberite Šabloni Word poster za Melai koji pravi digitalni poster
Sledeći korak u kreiranju postera u Word-u je odabir šabloni šta želite da koristite, bando.
Ako ste izabrali jedan, samo kliknite Креирај. Zatim će se preuzeti Microsoft Word šabloni i automatski se otvara baš kao kada kreirate novi dokument.

Korak 3 - Prikaz Šabloni Word Posters
Ovako manje-više izgleda dizajn postera u Microsoft Word aplikaciji koja je dostupna u šabloni-njegove.

Korak 4 - Promenite veličinu postera
Generalno, poster ima A3 veličinu, bando. Srećom, ovde možete promeniti veličinu postera tako što ćete otići na tabIzgled stranice > Veličina > A3.
Možete ga prilagoditi i drugim veličinama papira, na primer Pismo, A4, A5, и други.

Korak 5 - Promena Šabloni i Dodaj element
Onda samo promenite pisanje na šabloni. Ovde možete ići na tabКућа да промене фонт, veličina фонт, и stil.
Da biste dodali slike i oblike, sve što treba da uradite je da izaberete tabUmetnite. U međuvremenu, da biste napravili formatiranje boja, samo morate da izaberete tabДизајн.

Korak 6 - Počnite da čuvate dizajn postera
Ako ste sigurni da je proces izrade ovog digitalnog postera završen, sve što treba da uradite je da sačuvate poster klikom na Datoteka > Sačuvaj kao Adobe PDF. Nažalost, u Word-u ne postoji opcija izvoza u JPG, momci.

Korak 7 - Sačuvajte i gotovo!
- Na kraju samo promenite ime datoteke i kliknete сачувати da sačuvam plakate. Da biste konvertovali iz PDF-a u JPG, takođe se možete osloniti na aplikaciju za onlajn pretvarač, banda.

Lako je, zar ne, kako napraviti postere na mobilnim telefonima i laptopima koje je Jaka pregledao iznad? U početku bi to moglo biti malo nezadovoljavajuće, ali uz dosta vežbe, rezultati neće biti inferiorni od profesionalaca.
Kako sam Jaka kaže, način izrade postera u Canvi je najfleksibilniji i najpogodniji za početnike poput vas.
Imate li preporuku za neki drugi, praktičniji način, bandu? Hajde, napišite svoje mišljenje u koloni za komentare ispod i vidimo se u sledećem članku!
Takođe pročitajte članke o Дизајн ili druge zanimljive članke iz Daniel Cahyadi