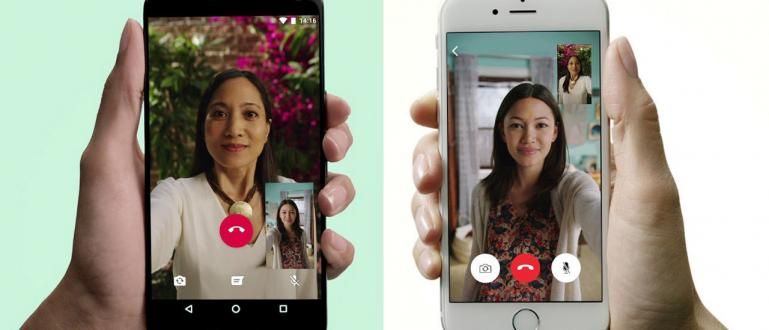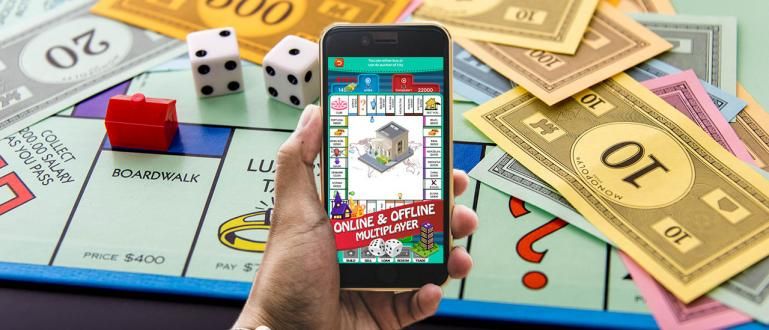Najlakši, najlakši i najlakši način da isključite ažuriranja za Windows 10. Ima i saveta! Pogledajte kako da isključite Windows Update u ovom članku.
Da li često dobijate ažuriranja iz Виндовс 10?
Oni od vas koji koriste Windows 10 često se osećaju neprekidno ažuriranja softvera, da li je za побољшали перформансе Windows 10 ili dodao nove funkcije.
Сада, ažuriranja ono što Windows obično ne odgovara određenim aplikacijama ili funkcijama na vašem računaru, tako da se te aplikacije ili funkcije ne mogu pravilno koristiti. Problematično zar ne?
Isključivanjem ažuriranja Windows 10, možete da izbegnete kvarove aplikacija i funkcija na računaru. Jaka ima liniju kako da isključite Windows Update u operativnom sistemu Vindovs 10 koje možete lako koristiti. Sa ovim takođe možete sačuvati svoju internet kvotu, bando!
Kako isključiti Windows Update u operativnom sistemu Vindovs 10
Pre nego što razgovaramo o tome kako da isključite Windows Update, ApkVenue bi želeo da ponudi Windows 10 instalater koji možete slobodno da koristite.
 Aplikacije Produktivnost Microsoft Corporation DOWNLOAD
Aplikacije Produktivnost Microsoft Corporation DOWNLOAD  Aplikacije Produktivnost Microsoft Corporation DOWNLOAD
Aplikacije Produktivnost Microsoft Corporation DOWNLOAD Možete ga ubaciti i u fleš disk da se instalira prema članku koji je Jaka napisao ispod ovoga.
 POGLEDAJTE ČLANAK
POGLEDAJTE ČLANAK Nazad na vodič za onemogućavanje ažuriranja za Windows 10. Tamo 3 načina искључи ažuriranja Windows 10 koji možete da koristite, gde na ovaj način ApkVenue prikuplja iz različitih izvora. Hajde da vidimo ceo vodič!
1. Onemogućite preko kontrolne table
Prvi način da onemogućite ili isključite ažuriranja za Windows 10 je preko kontrolne table. Za ovaj metod se može reći da je prilično jednostavan jer nema toliko komandi koje morate da uradite. Evo vodiča!
Корак 1: Отворите га Контролна табла. Jednostavan način, desni klik start meni i izaberite Контролна табла.

Корак 2: Izaberite Систем и безбедност >Административни алати.

Korak - 3: Nakon što pritisnete dugme Административни алати, tada će se pojaviti nova stranica koja sadrži različite vrste alata sa različitim funkcijama. izabrati Услуге.

Korak - 4: Potražite opciju pod nazivom Windows Update i dvaput kliknite da otvorite stranicu Svojstva Windows Update.

Korak - 5: Ako je već otvoren, samo treba da promenite opcije Tip pokretanja Postaje Onemogućeno i kliknite na dugme Зауставити po izboru Status usluge. Pritisnite У реду када је.

Tako možete da isključite automatska ažuriranja za Windows 10. Sada je vaš Windows 10 pošteđen Аутоматско ажурирање.
Ako želite da ga ponovo uključite, samo ponovo pratite gorenavedene korake i na stranici Windows Update Properties vratite podešavanja na početnu poziciju. Lako je zar ne?
2. Onemogućite preko Konfigurišite automatsko ažuriranje
Kako da isključite Windows Update na Windows 10 ovim korakom možete primeniti samo ako koristite verziju Windows 10 Profesionalni, Enterprise, и образовање. Evo vodiča!
Корак 1: Kliknite Windows logo na tastaturi + R, zatim otkucajte gpedit.msc i kliknite na OK

Корак 2: Izaberite Konfiguracija računara i kliknite Administrativni šabloni

Korak - 3: Kliknite Windows komponente, a zatim izaberite Windows Update

Korak - 4: Kliknite 2 puta Konfigurišite automatsko ažuriranje, a zatim izaberite Onemogućeno и У реду.

Tako možete trajno isključiti ažuriranja za Vindovs 10. Ako želite ponovo da uključite ažuriranje za Windows 10, samo promenite na Omogućeno назад на Konfigurišite automatsko ažuriranje. То је лако?
3. Onemogućite preko merene veze
Kako da isključite Windows 10 ažuriranja se mogu koristiti samo ako koristite Ви-фи. Trik je u aktiviranju Metered Connection. Ево како:
Корак 1: Kliknite desnim tasterom miša na ime WiFi mreže koja je već povezana sa vašim računarom, izaberite svojstva.

Корак 2: Kliknite klizač на Podesite kao vezu sa ograničenjem.

Tako možete onemogućiti ažuriranja za Windows 10. Pa, s druge strane, ako želite da saznate kako da trajno aktivirate Windows 10, možete pogledati Jakin članak ispod.
 POGLEDAJTE ČLANAK
POGLEDAJTE ČLANAK 4. Onemogućite putem regedit-a
Poslednji način da trajno isključite ažuriranja za Windows 10 je da koristite regedit. Za ovaj jedan vodič, prilično je komplikovano i Jaka ne preporučuje vama koji ste novi u računarima da to radite.
Bez daljeg odlaganja, evo kako da isključite ažuriranja za Windows 10 putem regedit-a!
Корак 1: Kliknite na meni Start i otkucajte regedit, a zatim enter. Nakon toga, pristupite meniju regedit HKEY_LOCAL_MACHINE > SOFTVER > Smernice > Microsoft > Windows.
Корак 2: Kliknite desnim tasterom miša na taster Windows, kliknite Нова, a zatim izaberite Ključ.
 izvor fotografija: appc.com
izvor fotografija: appc.com Korak - 3: Улазни WindowsUpdate kao ime, bez razmaka. Ako je, na primer, pogrešno, možete ga ponoviti tako što ćete ponovo kliknuti desnim tasterom miša na pogrešan taster, a zatim izabrati Preimenuj.
 izvor fotografija: appc.com
izvor fotografija: appc.com Korak - 4: Posle ključa WindowsUpdate uspešno kreiran, kliknite desnim tasterom miša, kliknite Нова i izaberite Ključ. Именуј AU.
 izvor fotografija: appc.com
izvor fotografija: appc.com Korak - 5: Kliknite na taster AU ranije, a zatim na desnoj strani, kliknite Нова. Nakon što se otvori dijalog New, kliknite DWORD (32-bit) Vrednost i ime NoAutoUpdate.
 izvor fotografija: appc.com
izvor fotografija: appc.com Korak - 6: Коначни, дупли кликNoAutoUpdate i ispunite ga sledećim vrednostima.
0 Uključite automatska ažuriranja 1 Isključite automatska ažuriranja
 izvor fotografija: appc.com
izvor fotografija: appc.com To je najlakši i najjednostavniji vodič za isključivanje Windows Update. Uradite to odmah da vas ne ometaju!
Takođe možete pročitati kako da isključite Windows Defender a la Jaka ispod ovoga. Ovaj vodič je veoma potreban, posebno kada instalirate najnoviju aplikaciju ili softver.
 POGLEDAJTE ČLANAK
POGLEDAJTE ČLANAK To je red kako da se isključi ažuriranja Windows 10 koji možete da koristite zavisi od upotrebe računara i vašeg tipa Windows 10. Možete probati odmah, bando!
Takođe pročitajte članke o Виндовс 10 ili druge zanimljive članke iz Daniel Cahyadi.