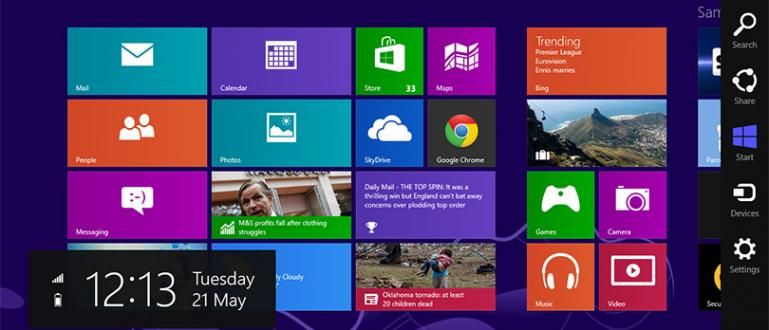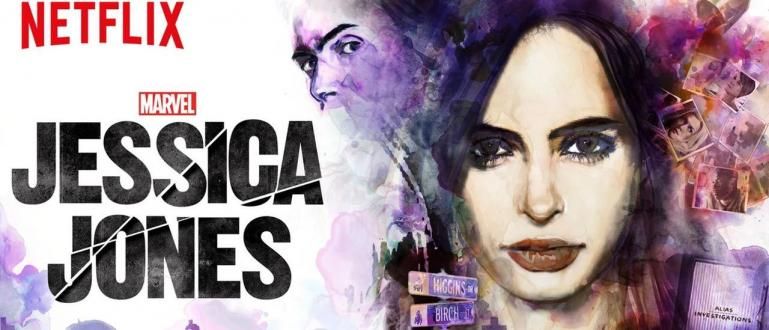Laptop se ne može povezati na WiFi? Nemojte odmah dobiti servis! Pratite kako da rešite sledeći laptop koji se ne može povezati na WiFi!
Laptopovi ne mogu da se povežu na WiFi je jedna od uobičajenih stvari sa kojima se suočavaju korisnici ovog uređaja. Nažalost, mnogi ne znaju uzrok i kako ga popraviti.
Možda ste takođe iskusili kada ste želeli da završite zadatak ili posao, ali laptop nije mogao открити WiFi ili ne možete da se povežete, zar ne? Iako Wi-Fi veza na laptopu vašeg drugog prijatelja radi normalno.
Ovo mora da te je naljutilo. Ovaj problem se javlja zbog nekoliko stvari, kao što su: nepažnja prethodne upotrebe ili problem Wi-Fi sistem the.
Pa, u tim trenucima definitivno želite da znate, zar ne, kako da rešite ovaj problem? Evo kako da popravite laptop koji ne može da se poveže na Wi-Fi!
Laptop ne može da poveže Wi-Fi Windows 10
Postoji mnogo razloga zašto se laptop ne može povezati na WiFi, počevši od greška , problemi sa provajderima internet usluga i tako dalje.
Pre nego što pokušate da povežete WiFi na ovom laptopu, prvo proverite da li je WiFi na vašem laptopu aktivan ili ne. Takođe proverite lampicu WiFi indikatora, jer je možda hardver oštećen.
Takođe možete pokušati da resetujete ruter koje koristite. Najekstremniji korak koji možete preduzeti je da ponovo instalirate svoj Windows.
Ako i dalje ne radi, možete pokušati da popravite WiFi na laptopu koji se ne može povezati ispod, bando!
1. Podešavanja Internet mreže
Jedan od razloga zašto laptopi ne mogu da se povežu na hotspotove ili WiFi su nepravilna podešavanja interneta, bando.
Da biste ovo popravili, možete promeniti podešavanja iz ručnih u automatske. Пратите ове кораке!
Korak 1 - Idite na Otvori Centar za mrežu i deljenje

- Kliknite desnim tasterom miša na ikonu Wi-Fi u desnom uglu ekrana, izaberite Otvorite Centar za mrežu i deljenje.
Korak 2 - Izaberite Menu Change Adapter Options

- Ako ste ušli u meni Otvorite Centar za mrežu i deljenje, izaberite meni Promenite opcije adaptera.
Korak 3 - Idite na Wi-Fi svojstva

- Kliknite desnim tasterom miša na WiFi adapter, izaberite Svojstva.
Korak 4 - Dvaput kliknite na Internet Protocol Version 4

- Dvaput kliknite na Internet protokol verzija 4 (TCP/IPv4).
Korak 5 - Omogućite automatsku funkciju

- izabrati Dobijte i IP adresu automatski и Automatski dobijte adresu DNS servera tako da Wi-Fi može automatski da traži IP adresu i DNS podešavanja.
To je način da se reši da laptop ne može da čita WiFi ili se uopšte ne može povezati. Ako i dalje ne radi, možete isprobati sledeći metod.
2. Promenite WiFi kanal
Sledeći način da rešite da laptop ne može da se poveže sa Windows 10 WiFi je promena Wi-Fi kanala.
Kanali na WiFi-u obično imaju podešavanja Уобичајено a da ne morate da petljate. Ako WiFi na vašem laptopu ima problema, možda postoji problem sa njim.
Pa, za kako da popravite laptop WiFi ne može da se poveže možete videti niz koraka u nastavku:
Korak 1 - Uđite u Upravljač uređajima

- Kliknite desnim tasterom miša na Windows logotip i izaberite Менаџер уређаја.
Korak 2 - Idite na Wi-Fi svojstva

- Izaberite meni Mrežni adapteri, pronađite upravljački program za WiFi koji je instaliran na vašem laptopu, a zatim kliknite desnim tasterom miša i izaberite Svojstva.
Korak 3 - Promena Value Postani Onemogućeno

- Kliknite na karticu unapred i zameniti vrednost Postaje onesposobljeni. Nakon toga ponovo pokrenite laptop i pokušajte da se povežete na dostupnu Vi-Fi mrežu.
3. Ponovo instalirajte Wi-Fi drajver
Možda je razlog zašto laptop ne može da se poveže na WiFi je zbog svog WiFi drajvera. Rešenje je da deinstalirate drajver, a zatim ga ponovo instalirate.
To se takođe može uraditi ponovnim instaliranjem WiFi drajvera. Obično, ovaj metod može zakrpiti postojeće rupe problema, bando.
Ako način da se nosite sa laptopom koji ne može da se poveže na WiFi nije uspeo, to znači da zaista morate da pokušate da to uradite deinstaliraj drajver.
Pre nego što izvršite proces deinstaliranja, uverite se da imate datoteku drajvera, bando! Ako ga nemate, možete svratiti na zvaničnu veb stranicu laptopa koji koristite.
Takođe možete potražiti potreban drajver koristeći aplikaciju Driverpack Solution koje možete besplatno preuzeti ispod:
 Apps Drivers & Smartphone Artur Kuzyakov DOWNLOAD
Apps Drivers & Smartphone Artur Kuzyakov DOWNLOAD Ako unesete seriju laptopa, obično će se na vašem laptopu prikazati lista drajvera.
Pa, kako da prevaziđete da WiFi ne želi da se poveže na Windows 10, Windows 8 ili Windows 7 laptop, pokušajte dole navedene korake!
Korak 1 - Uđite u Upravljač uređajima

- Kliknite desnim tasterom miša na Windows logotip, a zatim izaberite meni Менаџер уређаја.
Korak 2 - Pronađite upravljački program

- Potražite upravljački program za Wi-Fi koji je instaliran na vašem laptopu. Možete ga pronaći u Мрежни адаптери.
Korak 3 - Desni klik

- Kliknite desnim tasterom miša na drajver koji želite da deinstalirate, izaberite Deinstaliraj. Sačekajte proces i ponovite proces. Kada se laptop ponovo uključi, ponovo instalirajte Wi-Fi drajver.
4. Resetujte vezu, ako laptop ne može da poveže WiFi
Ako laptop ne želi da se poveže na WiFi i nađete informacije ограничен приступ na Wi-Fi mreži, to bi moglo biti zbog mnogih cache WiFi podaci na laptopu.
Ovo može izazvati pojavu bube na prijem WiFi signala. Da biste ovo prevazišli, zaista je lako, zaista!
Kako da popravite WiFi na laptopu koji se ne može povezati sa Windows 7, Windows 8 ili Windows 10 takođe se može isprobati ako laptop ne može da se poveže na određeni WiFi.
Korak 1 - Unesite komandnu liniju

- otvoren Командна линија, možete otvoriti aplikaciju ili pritisnuti dugme Ctrl + R i unesite reč cmd.
Korak 2 - Unesite komandu

- Unesite komandu "netsh winsock reset katalog" i pritisnite ući.
Korak 3 - Ponovo unesite komandu

- I dalje u istom prozoru komandne linije, unesite komandu "netsh int ipv4 reset reset.log" i pritisnite ući. Ponovo pokrenite laptop.
To je 4 načina da se reši laptop ne može da se poveže na WiFi. Nakon što popravite laptop, WiFi nije povezan, vaš laptop će ponovo biti povezan na WiFi mrežu!
Da li mislite da postoji još jedan moćniji način da se nosite sa laptopom koji ne može da se poveže na WiFi, bando?
Takođe pročitajte članke o Ви-фи ili druge zanimljive članke iz Fanandi Prima Ratriansyah.