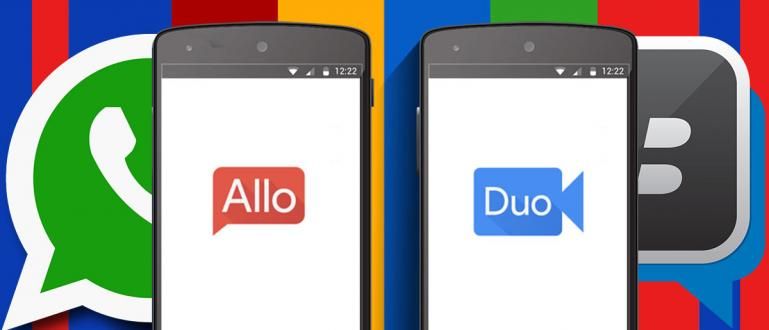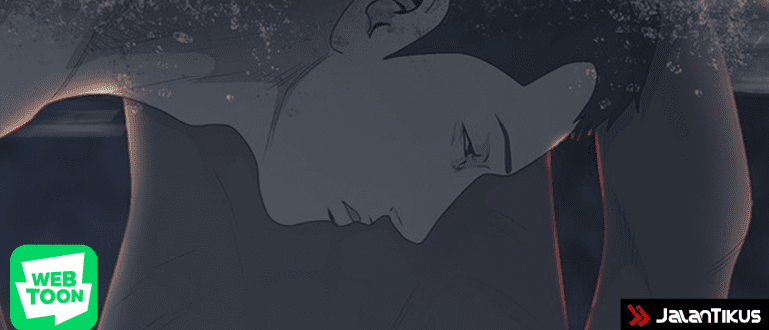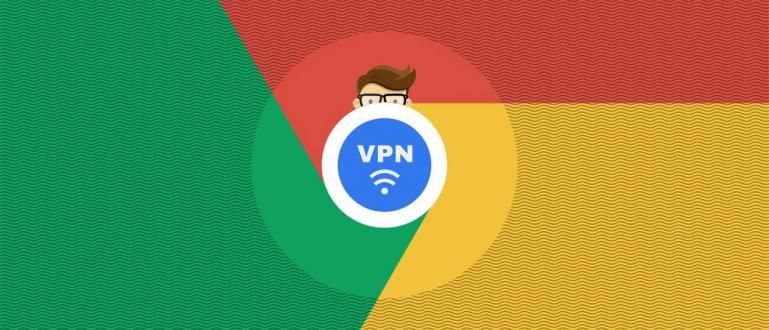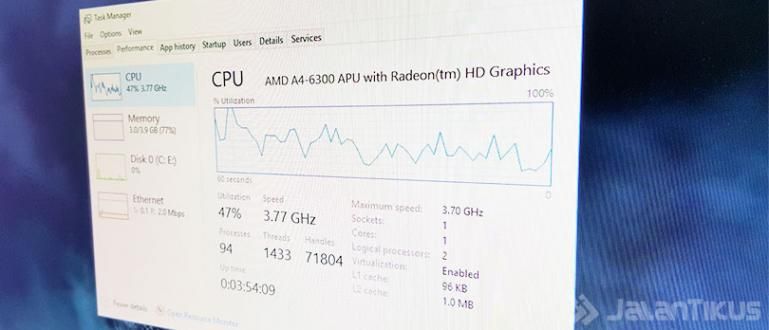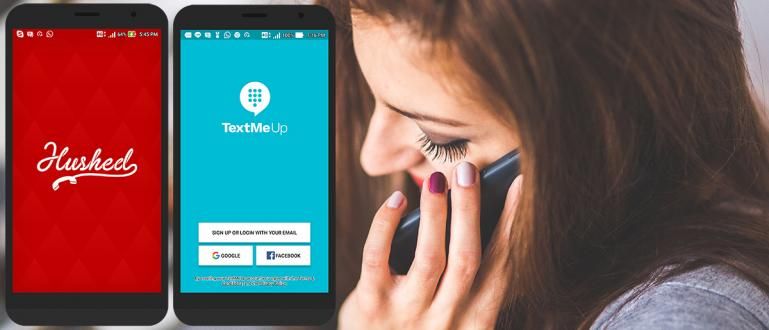Želite da izbrišete stranicu u Word dokumentu, ali to uvek ne uspe? Evo kako da pravilno i lako izbrišete stranice u Word-u. Može biti i sa Android-a!
Spremamo se za štampanje dokumenata Microsoft Word ali se ispostavilo da postoji prazna stranica koja nije obrisana? Ne znate kako da izbrišete stranicu u Word-u?
Iako je poznato da je Microsoft Word jednostavan za rukovanje, u stvari postoje neki teško rešivi problemi sa kojima se često susreću korisnici, znate, bande.
Jedna od stvari koje se najčešće dešavaju je da postoji prazna stranica u sredini ili na kraju stranice dokumenta koja će, ako se ne označi, oštetiti format pisanja brojeva stranica.
Pa, da vam pomognem da prevaziđete ovaj problem, zato će vam Jaka u ovom članku reći kako lako i pravilno izbrisati stranice u Word-u.
Kako izbrisati poslednju praznu stranicu u Word-u
Nalazite li da postoji prazna stranica na kraju stranice dokumenta? Da li ste pokušali da pritisnete dugme izbrisati na tastaturi mnogo puta, ali još uvek nije izbrisan?
Bez panike, bando! Vidite, to se uglavnom dešava zato što postoji nekoliko redova praznih pasusa na kraju vaše stranice dokumenta.
Pa, za više detalja o tome kako da izbrišete prazne stranice na kraju Word-a, možete videti kompletne korake u nastavku.
Otvorite Word datoteku čije stranice želite da izbrišete.
Kliknite na ikonu „Prikaži/sakrij pasus“ који је у odeljak Paragrafi na kartici Početna. Ili koristite prečice na tastaturi Ctrl + Shift + 8.
 Izvor fotografija: JalanTikus (Ovaj metod brisanja stranica u Word-u može se primeniti na sve verzije Ms. Word-a na PC/laptop uređajima).
Izvor fotografija: JalanTikus (Ovaj metod brisanja stranica u Word-u može se primeniti na sve verzije Ms. Word-a na PC/laptop uređajima).
Свитак na praznu stranicu na kraju dokumenta ili koristite prečicu Ctrl + End.
Blokirajte sve prazne linije pasusa bez teksta, a zatim pritisnite Izbriši na tastaturama.

O da, za one od vas koji traže kako da izbrišu prazne stranice u Microsoft Word-u 2010, 2013, 2017 i tako dalje, gore navedeni koraci i šta će Jaka objasniti u nastavku može se primeniti u svim verzijama Ms. Reč.
Kako izbrisati prazne centrirane stranice u programu Word
Ne samo na kraju stranice, prazne stranice se takođe često nalaze u sredini dokumenta, bando.
I dalje slično prethodnom slučaju, to se obično dešava zbog praznih redova pasusa ili prelomi stranica u dokumentu.
U nekim slučajevima ovaj uslov se javlja i nakon što korisnik unese brojeve stranica u Word dokumentu u drugom formatu.
Ako imate ovaj problem i želite da izbrišete stranicu u Word-u bez brisanja druge stranice, možete da pratite dolenavedene kompletne korake.
Otvorite Word datoteku za koju želite da izbrišete stranicu.
Prikaz simbola pasusa klikom na meni „Prikaži/sakrij pasus“ na kartici Početna ili koristite prečiceCtrl + Shift + 8.
Свитак na prazan deo Word stranice.
 Izvor fotografije: Mouse Street (ovo je veoma lak način da uklonite prazne stranice u sredini Word dokumenta).
Izvor fotografije: Mouse Street (ovo je veoma lak način da uklonite prazne stranice u sredini Word dokumenta).
Блокирати svi prazni paragrafi uključujući ako ih ima prelomi stranica.
притисните дугме 'Izbriši' na tastaturi,.

- Pritisnite nazad prečice Ctrl + Shift + 8 da biste uklonili simbol pasusa koji se pojavio ranije.
Oh da, ako tražite kako izbrisati stranicu u Wordu koja je bila prelomi stranica, možete primeniti gorenavedene korake na svoj Word dokument.
Kako izbrisati stranice u Word-u koje se nalaze na kraju tabele
Nakon kreiranja tabele u Microsoft Word-u, ali umesto toga postoji prazan deo na kraju tabele? Desilo se toliko puta!
Umesto da Word dokumente učinimo lepšim i urednijim umetanjem tabela u njih, ispostavlja se da to često stvara nove probleme korisnicima.
Jedna od najčešćih je pojava praznog dela na kraju tabele.
Rešavanje ovog problema je zapravo isto kao i prethodne metode o kojima je ApkVenue raspravljao gore. Ali, da biste bolje razumeli, evo kompletnih koraka.
Otvorite željenu Word datoteku.
Pritisnite prečiceCtrl + Shift + 8 za prikaz simbola pasusa u Word dokumentima.
Блокирати svi prazni paragrafi blizu stola.

- притисните дугме 'Izbriši' na tastaturama laptopa.
Alternativni načini za brisanje stranica u Word-u
Pored tri gorenavedena metoda, postoje i druge metode koje nisu ništa manje jednostavne za brisanje stranice. U stvari, ili je stranica prazna ili popunjena.
Za više detalja, možete pogledati sledeće korake.
Otvorite željenu Word datoteku.
Zadržite pokazivač miša i kliknite bilo gde na stranici koju želite da izbrišete.
Pritisnite prečiceCtrl + G, онда Enter dok se ne pojavi plavi blok.

Zatvorite prozor Pronađi i zameni.
Uverite se da su oznake bloka koje se pojavljuju odgovarajuće i da se nalaze na stranici koju želite da izbrišete, a zatim pritisnite Izbriši.
Kako izbrisati stranice u Word Android-u
Za one od vas koji imaju visoku mobilnost, ali ipak moraju da završe sve poslove na vreme, korišćenje Microsoft Word aplikacije na Android pametnom telefonu je svakako najbolje rešenje.
Zato što svojim mobilnim telefonom možete upravljati bilo gde i bilo kada, tako da će to biti mnogo lakše i praktičnije nego korišćenje laptop uređaja.
Ali, da li vam ova Microsoft Word aplikacija za Android telefone omogućava brisanje stranica u Word dokumentu? Naravno da možete, bando!
Не верујем? Samo pogledajte korake kako da izbrišete prazne stranice u programu Word za Android telefone u nastavku!
- Preuzmite aplikaciju Microsoft Word na svoj mobilni telefon.
 Microsoft Corporation Office & Business Tools aplikacije PREUZMITE
Microsoft Corporation Office & Business Tools aplikacije PREUZMITE Otvorite aplikaciju i Word dokument iz kojeg želite da izbrišete stranice.
Славина i držite onda na praznoj Word stranici блокирати svi redovi pasusa prazna.
 Izvor fotografija: JalanTikus (Kako da izbrišete stranice u Word-u može se primeniti u aplikaciji Ms. Word za Android).{/copyright]
Izvor fotografija: JalanTikus (Kako da izbrišete stranice u Word-u može se primeniti u aplikaciji Ms. Word za Android).{/copyright]
- притисните дугме 'Izbriši' na tastaturi.
Uspešno je izbrisan! Nije li lako izbrisati stranicu u Word Android-u?
Dakle, to su bili neki načini da pravilno i lako izbrišete stranice u Word-u, prijatelji.
Dakle, ako ste pritisnuli dugme za brisanje mnogo puta, ali prazna stranica nije obrisana, ne morate da paničite! Samo sledite gore navedene korake.
Nadam se da će informacije od Jake ovoga puta pomoći, OK! Vidimo se u sledećem članku.
Takođe pročitajte članke o Tech Hack ili druge zanimljive članke iz Shelda Audita.