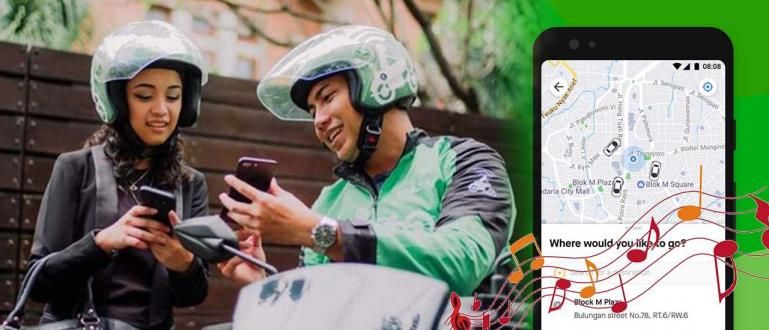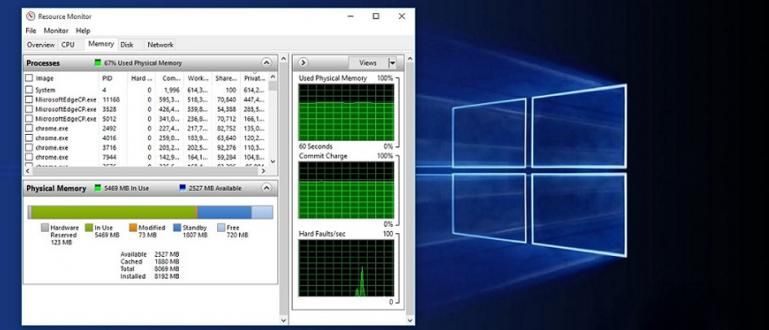Kako koristiti Lightroom je prilično komplikovano za početnike. Ali ako razumete, vaše izmene će biti kao slavna ličnost! Pogledajte tutorijal ovde!
Kako se koristi Lightroom zapravo se ne razlikuje mnogo od drugih aplikacija za uređivanje fotografija. Ali još uvek ima mnogo onih koji su zbunjeni korišćenjem ove aplikacije.
Adobe Lightroom je jedno od najboljih rešenja za one od vas koji su fotografisali HP kamerom, ali još uvek niste zadovoljni rezultatima, bando.
Zaista, morate da popravite ovu sirovu fotografiju pomoću aplikacije za uređivanje fotografija. Pa, jedan od najpopularnijih je naravno Lightroom.
Ima kompletne funkcije, ovog puta će ApkVenue pregledati kako se koristi Lightroom direktno na Android telefonima da fotografije budu lepše. Хајде да видимо!
Kako koristiti aplikaciju Lightroom
Adobe Lightroom je multimedijalna aplikacija koju je razvio Adobe. Posebno za uređivanje fotografija na računaru i smartfon.
Zatim, kako koristiti Lightroom za uređivanje fotografija tako da rezultati budu hladniji i estetski? Pogledajte sledeće objašnjenje, hajde!
Kako urediti fotografije koristeći Lightroom
Funkcionalno, Adobe Lightroom je lakši za korišćenje od Adobe Photoshopa jer je njegova funkcija fokusirana samo na podešavanje osvetljenja.
Osim toga, kako koristiti Lightroom na računaru/laptop-u ili preko mobilnog telefona je skoro isto, zaista! Samo je uređaj drugačiji, bando.
Za one od vas koji ste početnici, evo Jakinog pregleda kako da uređujete Lightroom na mobilnom telefonu, uključujući i kako da ga instalirate na Android, uređujete i čuvate fotografije.
Kompletan vodič možete videti ispod.
1. Preuzmite i instalirajte Adobe Lightroom
- Prvo preuzmite i instalirajte aplikaciju Adobe Lightroom koju je ApkVenue obezbedio na sledećoj vezi, banda.
 Preuzmi aplikacije za fotografije i slike Adobe Systems Inc
Preuzmi aplikacije za fotografije i slike Adobe Systems Inc 2. Otvorite aplikaciju Adobe Lightroom
- Nakon što je proces instalacije završen, otvorite aplikaciju. Prvo ćete dobiti uvod u aplikaciju ili je možete direktno preskočiti dodirom na dugme Skip.

3. Prijavite se na Adobe nalog
- Prijavite se pomoću Adobe naloga pritiskom na dugme Пријавите се i unesite svoju e-poštu i lozinku, bando.
- Pored korišćenja Adobe naloga, možete se prijaviti i koristeći Facebook ili Google.

4. Dodajte nove stavke
- Prvo, možete da dodate nove stavke, kao što su albumi, tako što ćete dodirnuti odeljak Нове ставке i izaberite Album.

5. Kreirajte foto album
- Zatim samo popunite kolonu imenom albuma koji želite da kreirate. Na primer, Jaka ga je nazvao "Instagram priče".
- Славина У реду onda će automatski biti dodat novi album kao što je prikazano ispod.

6. Dodajte fotografije sa uređaja
- Zatim samo treba da dodate fotografije sa svog uređaja tako što ćete dodirnuti ikonu fotografije sa znakom plus (+) kao na slici ispod.
- Изабери опцију Uređaj da biste ga dodali iz interne memorije Android telefona.
- Pored toga, da biste snimili fotografije direktno iz Adobe Lightroom-a, samo morate da dodirnete ikonu kamere.

7. Počnite da dodajete fotografije
- Ovde samo izaberete fotografiju tako što ćete je dodirnuti dok se ne pojavi kvačica i plavi okvir kao što je prikazano ispod.
- Ako jeste, na dnu samo dodirnite dugme Додати додати.

8. Pokrenite uređivanje fotografija u Lightroom-u
- Sačekajte dok se proces uvoza fotografija ne završi. Ako želite direktno da uređujete fotografije u Lightroom-u, sve što treba da uradite je da dodirnete jednu od fotografija u albumu.
- Automatski ćete biti prebačeni na stranicu za uređivanje na kojoj možete istražiti razne stvari alata koji možete kliziti na dnu.
- Da biste saznali kako da koristite Lightroom unapred podešene postavke, samo kliknite alataProfili. Možete videti mnoge besplatne Lightroom unapred podešene postavke koje se mogu ponovo uređivati pomoću Lightroom formula.

9. Sačuvajte fotografije na uređaju
- Ako je uređivanje dovoljno i želite da ga sačuvate u galeriji, samo morate da dodirnete ikonu sa tri tačke na vrhu.
- Onda samo treba da izaberete opciju Sačuvaj na uređaju.

10. Izaberite Rezolucija fotografije
- Појавиће pop-up da izaberete rezoluciju fotografije, tj. Najviši dostupni kvalitet za maksimalan kvalitet i Ograničenje na 2084 piksela da ga ograničite na samo 2048 piksela.
- Izaberite jednu i dodirnite dugme У реду. Sačekajte proces izvoza dok se ne pojavi poruka „... fotografija(e) su uspešno izvezene“.

11. Gotovo
- Готов! Takođe možete videti uređene i izvezene fotografije u galeriji u fascikli AdobeLightroom.
- Vrlo je lako, zar ne, kako urediti Lightroom u stilu slavne ličnosti? Može se dodati direktno na vaše društvene mreže, ovde!

Saveti i uvod za Adobe Lightroom za mobilne alate
Adobe Lightroom vam daje slobodu da to uradite uređivanje na fotografiji, banda. Ali takođe je važno da znate funkciju svakog od njih alata koji je dostupan.
Dakle, da biste razumeli više o tome kako da koristite Lightroom na Android-u ili računaru, evo nekih: alata Lightroom koji prvo treba da znate, bando!
- Selektivno, služi za odabir određenih delova fotografije.
- Healing, služi za ispravljanje ili poboljšanje delova fotografije, kao što su fleke, bubuljice i tako dalje.
- Усев, služi za rotiranje, isecanje i preokretanje fotografije.
- Profili, služi za automatsko uređivanje fotografija na osnovu dostupnih unapred podešenih postavki.
- Auto, služi za automatsko uređivanje direktno iz Adobe Lightroom-a.
- Svetlost, funkcioniše u podešavanju osvetljenja fotografija, kao što su ekspozicija, kontrast, isticanje, senka, belo i crno i kriva.
- Boja, služi za podešavanje boje fotografije, kao što su balans belog, temperatura, nijansa, živost, zasićenost, crno-belo i mešanje.
- Efekti, služi za dodavanje određenih efekata fotografijama, kao što su Clarity, Dehaze, Vignete i Grain.
- Detalji, služi za dodavanje detalja i oštrine fotografijama, kao što su izoštravanje i smanjenje šuma.
- Optika, služi za poboljšanje karaktera objektiva koji se koristi prilikom snimanja fotografija.
- Геометрија, služi za podešavanje perspektive na fotografiji i horizontalno i vertikalno.
- Presets, služi za odabir i korišćenje unapred podešena fotografija koju je obezbedio Adobe Lightroom.
- Ресетовање, služi za vraćanje uređivanja u početno stanje fotografije pre uređivanja.
Video: Preporučene aplikacije za Bokeh kamere za pravljenje zamućenih fotografija na Androidu
Pa, to je on kako se koristi Lightroom za početnike u kompletu sa objašnjenjima o alata dostupan u njemu, banda.
Kako da uređujete koristeći Lightroom je zaista lako kada ga prvi put isprobate. Dakle, morate pokušati da dobijete željeni rezultat.
Srećno i srećno!
Takođe pročitajte članke o Photo ili druge zanimljive članke iz Satria Aji Purwoko.