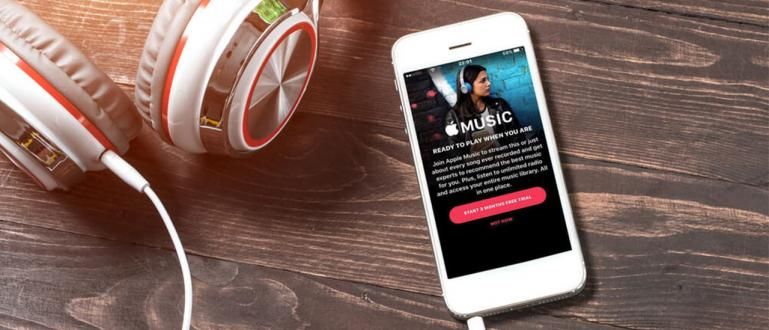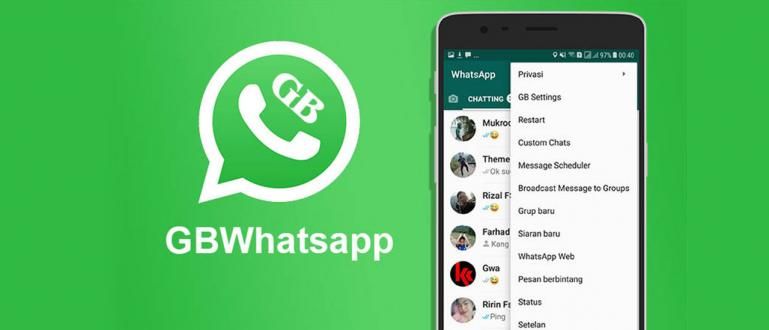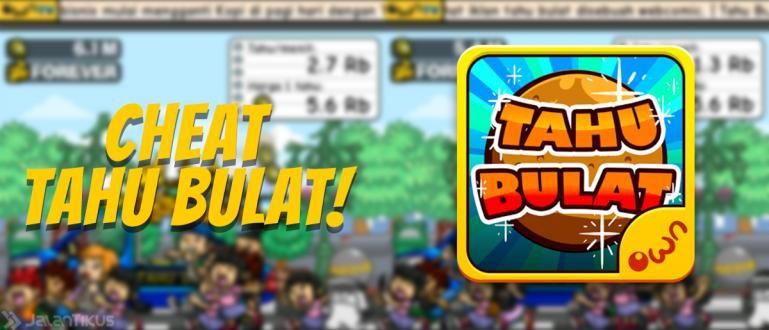Osim iz Windows Explorer-a, fleš format može biti i sa CMD-a ili kontrolne table. Želite da znate kako? Pogledajte ovu recenziju od ApkVenue!
U suštini, kada želite da izbrišete ili formatirate ceo sadržaj fleš diska, većina ljudi to obično radi preko Windows Explorer.
Ova metoda je zaista najpreporučljivija jer je ova metoda takođe laka za razumevanje za obične korisnike. Ali, znate li? U stvari, postoje i drugi načini za formatiranje blica. Kao kroz CMD na primer.
Želite da znate kako da formatirate fleš preko CMD-a. Evo Jaka daje kompletne korake, da vidimo!
- 15 USB fleš diskova sa jedinstvenim i atraktivnim oblicima
- 3 načina da popravite oštećeni ili korumpirani fleš disk | Garantovano moćan!
- Cool ili Crazy? Ovaj čovek je slučajno stavio fleš disk u svoj prst
Kako formatirati Flashdisk
Ograničen prostor za skladištenje na fleš disku čini da ne možete da skladištite više datoteka u isto vreme. Štaviše, ove datoteke su veličine do gigabajta.
Da bi ovo prevazišli, ljudi obično brišu neke datoteke na flešu za koje misle da su manje važne. Pored toga, možete ga formatirati tako da može da obezbedi dovoljno prostora za skladištenje novih datoteka.
Jednostavni načini za formatiranje fleš diska preko CMD-a
Pre svega, povežite blic koji želite da formatirate na računar ili laptop.
Sledeće, otvori Komandni redak kao administrator. Zapamtite, pokretanje CMD mora biti kao Administrator jer ako ne, onda metoda neće uspeti. Zatim kliknite desnim tasterom miša na logo Start, izaberite Komandna linija (administrator).

Kada se otvori CMD prozor, otkucajte diskpart, a zatim pritisnite Enter da uđete u Utility.
Zatim otkucajte lista diskova, zatim Enter da biste prikazali aktivni disk. Važno je obratiti pažnju na broj diska koji želite da formatirate, jer ako izaberete pogrešan disk, hard disk vašeg laptopa može biti formatiran. Da biste olakšali, obratite pažnju na veličinu. Veličina navedena na CMD-u mora biti ista kao i kapacitet fleš diska.
Ako već znate, unesite komandu izaberite disk 1. Број 1 je broj fleš diska koji ApkVenue želi da formatira.

Unesite komandu чист da izbrišete sadržaj podataka u flešu.
Ovde otkucajte nazad lista diskova, zatim Enter da biste prikazali listu aktivnih diskova. Ovo je da bi se osiguralo da ste pravilno izabrali disk za formatiranje.
Ako se sa leve strane nalazi *, to znači da je disk izabran i spreman za formatiranje. Ako nema znaka *, potrebno je da ponovo otkucate komandu u tački broj 5.
U ovom trenutku, podaci u flešu su izbrisani, ali koraci nisu završeni. Тип kreirajte primarnu particiju i pritisnite Enter.
Zatim otkucajte komandu izaberite particiju 1. Broj 1 je lista blica.
Zatim otkucajte aktivan, zatim Enter, poenta je da aktivirate particiju.

Sledeći korak je da uradite formatiranje sa formatom NTFS i dajte ime na blicu. Da biste to uradili, otkucajte format FS=NTFS label=Brzi putni miš. Možete promeniti tekst StreetRat prema imenu koje želite za blic.
Na kraju, samo unesite komandu dodeli slovo=B дати vozačko pismo na blicu. Možete da promenite pisanje B sa slovom koje želite.

- Ako jeste, možete kucati izlaz da izađete iz Utility Diskpart-a ili možete odmah zatvoriti CMD prozor.

Ako ste došli do ove faze, vaš fleš disk je uspešno formatiran. Možda mislite da je ovaj metod fleš formata malo komplikovaniji od prolaska kroz Windows Explorer, ali ako ste to često radili, definitivno će vam biti lako.
Još jedna važna stvar, naime znati kako formatirati fleš preko CMD-a može biti veoma korisno. Posebno da se uradi решавање проблема kada postoji problem sa vašim blicem.
Na primer, u slučaju blica koji Write Protected, gde se rešenje može uraditi pomoću Diskpart-a što će se naravno uraditi preko komandne linije.
To je kako formatirati flash preko CMD-a ili kontrolne table. Шта мислиш? Imate li drugi način? Молимо вас Објави u koloni komentara ispod da.