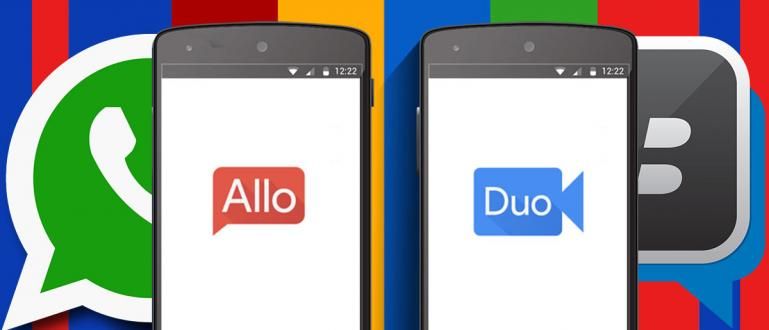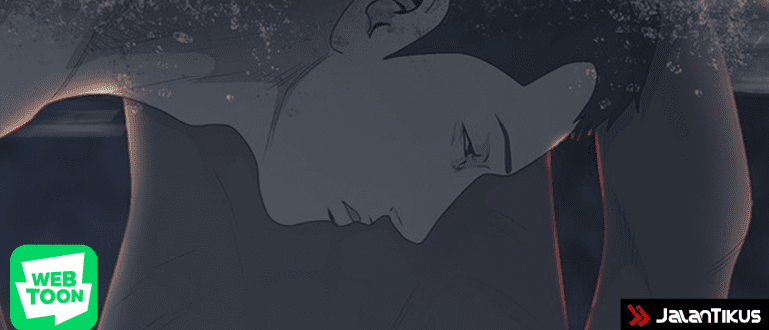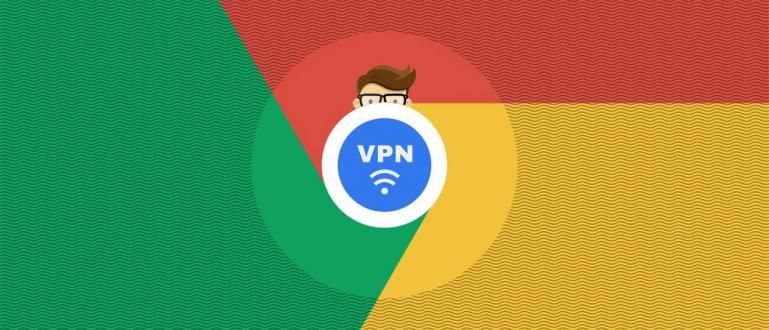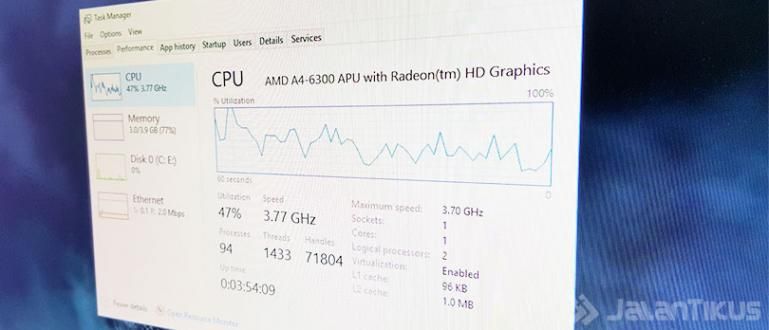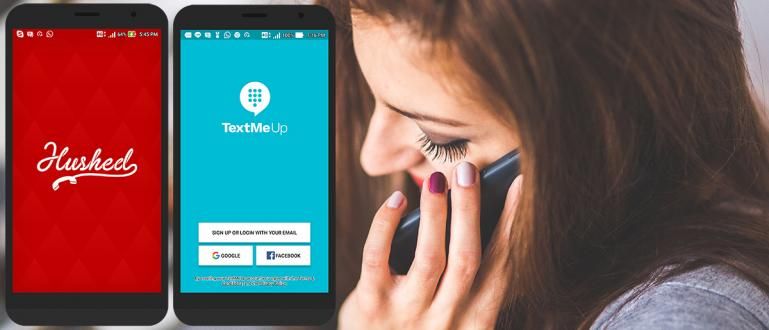Vrtoglavo razmišljate o ispravnoj VLOOKUP formuli? Jaka ima ovaj vodič o tome kako da koristite VLOOKUP na Ms. Najpotpuniji Excel plus primeri i slike.
Formula Excel VLOOKUP mora biti poznata nekima od vas, zar ne, bando?
S obzirom na jedan od najvažnijih kriterijuma u ovladavanju veštinama gđe. Excel je mogućnost korišćenja Excel formula. Gde je jedan od njih VLOOKUP formula/formula.
Ova formula se vrlo često koristi u raznim poslovima, posebno poslovima vezanim za administraciju i finansije.
Uprkos tome, ispostavilo se da još uvek ima mnogo onih koji ne znaju kako da koriste VLOOKUP na Ms. Excel ili Google tabele. Ти такође? Ako je tako, hajde da pogledamo diskusiju o tome kako brzo naučiti sledeću VLOOKUP formulu!
Excel funkcije Vlookup formule
Formula ili formula VLOOKUP je formula koja se koristi za pretražuju i odgovaraju određenim vrednostima u dve tabele.
Sa ovom formulom vi može automatski dobiti vrednost određenog podatka. Na primer, možete automatski da unesete iznos plata zaposlenih samo na osnovu njihove klase.
U gornjem primeru, ova formula će uskladiti klasu zaposlenih sa podacima o platama koji su opisani u drugoj tabeli.
Da bismo bili jasniji u razumevanju kako Excel VLOOKUP vrši proračun, pogledajmo primere formule Excel VLOOKUP koju je ApkVenue pripremio u nastavku.
Kako koristiti Excel VLOOKUP formule u Microsoft Excel-u
Pre nego što pređete na primere korišćenja, prvo morate da razumete komponente same Excel VLOOKUP formule.
Generalno, formula VLOOKUP izgleda tako =VLOOKUP(Referentna vrednost;Tabela;th kolona;Tačno/Netačno).
Obratite pažnju na tabelu ispod. Da bismo automatski pronašli visinu plate za svaku osobu, uporedićemo podatke o grupi ljudi u tabeli B sa podacima o visini plate u tabeli A.

Gledajući 2 gornje tabele, sledeće je objašnjenje komponenti VLOOKUP formule u slučaju podudaranja plata.
Референтна вредност - Referentna vrednost je ista referentna vrednost između 2 dostupne tabele. U ovom slučaju to je klasa zaposlenih.
Tabela podataka - Tabela podataka je tabela koja sadrži uporedne informacije. U ovom slučaju korišćena tabela podataka je tabela A (A4:C6).
Kolona do- - Šta se podrazumeva pod Kolona do- je kolona u kojoj se u tabeli sa podacima nalaze željeni podaci. U ovom slučaju, kolona 1 = Grupa, kolona 2 = plata i kolona 3 = Bonus.
Тачно нетачно – Tačno/Netačno je funkcija u formuli Excel VLOOKUP. Koristite False ako se vrednost koju tražite potpuno podudara, a koristite Tačno ako želite da pronađete vrednost koja je bliska ili nije potpuno ista.
Sledi primer kako da koristite Excel-ov VLOOKUP pomoću funkcije Истина i takođe lažno.
Primer Excel VLOOKUP formule sa potpuno istom vrednošću i kako da je koristite
U ovom primeru ćemo pokušati da popunimo platu svakog zaposlenog na osnovu njihove klase koristeći Excel VLOOKUP formulu.
Postoji nekoliko koraka koje morate preduzeti da biste automatski pronašli iznos plate koristeći VLOOKUP, a evo kompletnih koraka.
Тип =VLOOKUP( u koloni zarada.
Kliknite na kolonu za grupu zaposlenih koju želite da popunite platu i dodajte a;. Za kolonu J4, izgleda da će formula VLOOKUP biti =VLOOKUP(I4;
Blok podataka u tabeli A.
Umetnite znak $ u broj i broj kolone tako da može bitidrag dole i označite ;. Formula će izgledati tako =VLOOKUP(I4;$A$4:$C$6;.

Dodajte brojeve 2 i takođe ; u formuli, tako da postaje =VLOOKUP(I4;$A$4:$C$6;2. To je zato što je ono što tražite je plata, a plata je u koloni 2 u tabeli A.
Dodajte False, zatvorite formulu znakom ) zatim pritisnite enter. Konačni prikaz formule postaje =VLOOKUP(I4;$A$4:$C$6;2;False).

Ovim možete direktnodrag Ova formula ide sve do dna da bi pronašla vrednosti plata drugog zaposlenog.

Ovu VLOOKUP formulu možete koristiti u drugim slučajevima tako što ćete obratiti pažnju na pravila koja je Jaka ranije objasnio.
Uverite se da je referentna vrednost napisana vertikalno u tabeli poređenja (Tabela A), a vrednost koju želite da unesete je napisana horizontalno od referentne vrednosti u tabeli A.
Excel Vlookup formule i primeri sa bližim vrednostima
Drugi primer je primer kako da VLOOKUP u Ekcelu potražite vrednosti koje su bliske ili nisu potpuno iste.
Obično se ovo koristi za određivanje grupe vrednosti određenog broja veličina. Primer koji Jaka koristi ovoga puta je da na osnovu prikupljenih bodova pronađe konačnu ocenu učenika.
Postoje 2 vrste tabela koje ApkVenue koristi za ovaj primer. Tabela A je referentna vrednost zasnovana na osvojenim bodovima, a Tabela B je broj poena koji su prikupili učenici.
Evo nekoliko koraka koje možete pratiti da biste kreirali VLOOKUP formulu sa bliskim vrednostima.
Тип =VLOOKUP( u koloni konačne vrednosti.
Kliknite na broj poena koje je osoba zaradila i dodajte znak ;. Prikaz formule će biti =VLOOKUP(H4;.

Blok tabele se koristi kao referentna vrednost.
Umetni znak $ slovima i brojevima tako da mogu bitidrag dole. Dodaj znak ;. Prikaz formule =VLOOKUP(H4; $A$4:$B$7;

Dodajte brojeve 2 a takođe i potpisati ; u formulu. To je zato što je vrednost u koloni 2. Prikaz formule postaje =VLOOKUP(H4;$A$4:$B$7;2
Додати ИСТИНА i zatvorite formulu VLOOKUP. Konačni prikaz formule =VLOOKUP(H4;$A$4:$B$7;2;TRUE).

Na ovaj način, Excel će automatski zaokružiti na najbliži skup vrednosti i odrediti najprikladniju vrednost.
Uverite se da je opseg vrednosti u tabeli poređenja napisan od najmanjeg do najvećeg, jer će ova formula tražiti najprikladniju vrednost od vrha do dna.
Kako koristiti Vlookup sa različitim listovima podataka
Već ste imali referentnu tabelu ranije, ali tabela je unutra лист различит? Ne brinite, Jaka banda će takođe razgovarati o tome kako da koristite formulu VLOOKUP za različite listove u Microsoft Excel-u.
Na ovaj način ne morate da se trudite da kopirate tabele koje su prethodno kreirane, a vaš rad će izgledati mnogo urednije.
Evo nekoliko koraka koje možete preduzeti da biste kreirali drugu formulu za VLOOKUP na listu. Jaka koristi tabelu primera u prethodnom segmentu da bi olakšao.
Napišite VLOOKUP formulu kao i obično dok se referentna kolona ne pronađe. Prikaz formule postaje =VLOOKUP(H4.
Додати Sheet4! pre blokiranja referentne tabele ili u ovom slučaju tabele A. Pošto je Jaka premestio tabelu A na list 4.
Blokirajte tabelu A kao i ranije i ubacite znak $ tako da možedrag касније. Prikaz formule će biti =VLOOKUP(H4;Sheet4!$A$5:$B$8;
Dodajte 2 i TRUE u formulu. Konačni prikaz formule postaje =VLOOKUP(H4;Sheet4!$A$5:$B$8;2;TRUE).
napomene:
Sabiranje brojeva 2 i TRUE jer je kolona vrednosti 2. kolona i vrednost koju tražite nije baš isto.

Na ovaj način već možete koristiti formulu VLOOKUP za različite listove. Samo treba da se ponovo prilagodite radnim slučajevima sa kojima se suočavate.

Primer korišćenja Vlookup formule sa različitim datotekama
Ne samo da se može koristiti za podatke u лист drugačije, VLOOKUP se takođe može kreirati korišćenjem podataka iz različitih excel datoteka.
Postoji nekoliko različitih koraka da primenite kako da koristite VLOOKUP u ovoj različitoj datoteci korišćenjem uobičajene formule VLOOKUP.
Da biste bolje razumeli kako da koristite formulu VLOOKUP u različitim Excel datotekama, evo primera njene upotrebe u istom slučaju kao i ranije.
- Zapišite VLOOKUP formulu kao što biste inače radili na tačke referentne vrednosti. Prikaz formule će biti =VLOOKUP(H4.

- Otvorite excel datoteku u kojoj se nalazi datoteka uporedne tabele i blok podataka koji će se koristiti. Prikaz formule će biti =VLOOKUP(H4;'[VLOOKUP DATA.xlsx]Sheet1'!$A$5:$B$8
Tako možete koristiti formulu VLOOKUP u različitim Excel datotekama. Na ovaj način možete lakše upravljati podacima u svom poslu. To je niz načina za korišćenje Excel-ove VLOOKUP formule sa različitim funkcijama i primerima. Iako je malo komplikovano, uz objašnjenje koje pruža ApkVenue, nadam se da možete da ga primenite okvir ovu formulu u raznim situacijama. Nadamo se da su informacije koje ApkVenue deli ovog puta korisne za sve vas i vidimo se ponovo u sledećim člancima. Takođe pročitajte članke o Apps ili druge zanimljive članke iz Restu Wibowo.napomene: