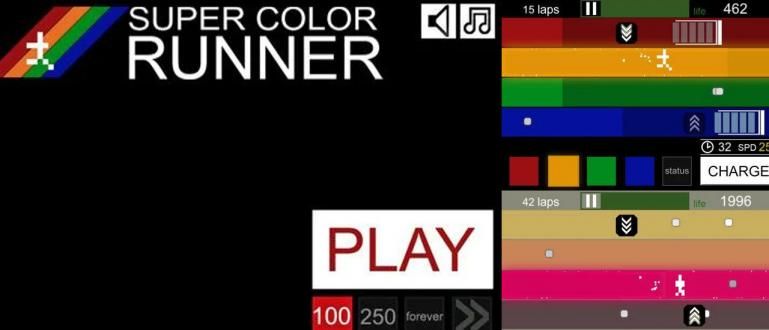Nema potrebe da brinete da će vam Windows biti zastareli, jer sada znate kako lako da nadogradite Windows 7 na Windows 10. (100% zvanično)
Da li vam je dosadio Windows 7 i želite nadogradnju?
Windows 7 je zaista najpopularniji operativni sistem među korisnicima računara. Poznato je da je Windows lagan i ima prijatan interfejs.
Međutim, imati stari operativni sistem će sigurno biti dosadno. Štaviše, Windows ima noviju verziju.
Pa, prelazak na Windows 10 je pravi izbor u ovom trenutku. Kako nadograditi Windows 7 na Windows 10 je takođe lako.
Hajde, pogledajte ceo metod u nastavku!
Kako nadograditi Vindovs 7 na Vindovs 10
Windows je operativni sistem koji razvija Microsoft od 1985. godine. Ovaj operativni sistem nastavlja da raste i do danas je omiljen među korisnicima računara.
Jedna od verzija operativnog sistema koju favorizuju korisnici je виндовс 7. Prvi put je objavljen 2009. godine i uspeo je da popravi nedostatke operativnog sistema Windows Vista.
Windows 7 ima različita izdanja, uključujući Home Premium, Professional i Ultimate. Ovaj operativni sistem nastavlja da bude primadona korisnika računara.
Dok se konačno nije pojavila najnovija verzija Windows-a, tj Виндовс 10. Ovaj operativni sistem je u stanju da donese pozitivnu stranu Windows 7 sa drugim modernim funkcijama.
Od njegovog objavljivanja 2015. godine, svaki korisnik Windows 7 i 8 može besplatno da nadogradi na Windows 10. Međutim, ova mogućnost se može učiniti samo u predviđenom roku.
Nažalost, u ovom trenutku više ne možete besplatno da nadogradite iako imate originalni Windows 7 i 8 operativni sistem.
Ali ne brinite jer način nadogradnje Windows 7 na Windows 10 van mreže može biti i putem CD-a za aktivaciju Windows 10 i možete kupiti licencu na mreži.
Ako imate originalnu licencu za Windows 10, možete izvršiti nadogradnju na sledeći način.
1. Nadogradite Windows na isti računar
Ovaj prvi metod koji primenjujete ako želite da nadogradite Windows na istom računaru. Kako je nadograditi relativno je lako i mogu to da urade početnici.
Ako se u 2015. godini, opcija nadogradnje na Windows 10 pojavljuje u koloni traka zadataka, ovog puta morate da ga preuzmete ručno.
Da, zaista je prilika za nadogradnju na Windows 10 završena. Dakle, možete nadograditi samo kupovinom nove licence.
Čak i ako koristite piratski Windows, i dalje možete da nadogradite na Windows 10. Ali dobijate samo ograničene funkcije i vodeni žigovi koji se uvek pojavljuje u donjem desnom uglu ekrana.
Ne možete da koristite kod za aktiviranje operativnog sistema Windows 7 čak i ako imate originalnu verziju jer će zahtevati novi aktivacioni kod za Windows 10.
Pre nego što unesete metod nadogradnje, uverite se da ste preuzeli Alat za kreiranje medija iz originalnog Windows-a u www.microsoft.com/en-us/software-download/windows10.
Možete da koristite alatku za kreiranje medija za oba načina nadogradnje Windows-a. Evo kako da nadogradite Windows 7 na Windows 10:
Korak 1 – Otvorite alatku za kreiranje medija, a zatim izaberite Nadogradi ovaj računar odmah.

Korak 2 - Unesite originalni ključ proizvoda za Windows 10
- Morate imati originalni ključ proizvoda za Windows 10 koji ste kupili.

Korak 3 – Pročitajte i kliknite na Prihvati na ugovoru o licenciranju, a zatim na Instaliraj.
- Možete zadržati svoje lične datoteke i aplikacije ili izbrisati sve datoteke koje imate. Kliknite na Instaliraj da nadogradite Windows.

Sačekajte da Windows 10 završi preuzimanje i proces nadogradnje će se obaviti automatski. Ne isključujte računar usred procesa nadogradnje.
Takođe se uverite da ne prekidate proces multitasking шта год. Ako želite da nadogradite Windows na drugom računaru, možete da pratite sledeći korak!
2. Nadogradite Windows na drugi računar
Sledeće je kako da nadogradite Windows 7 na Windows 10 na drugom računaru koristeći USB ili CD. Ne samo to, ovaj metod se može primeniti i na 'prazan' računar.
Novosastavljeni računar nema operativni sistem, tako da vam je potrebna pomoć USB-a ili CD-a da biste instalirali Windows 10.
Ova metoda je prilično tehnička, tako da morate obratiti pažnju na svaki korak koji ApkVenue pruža. Ako niste sigurni, ApkVenue preporučuje da tražite pomoć od nekoga ko razume.
Još uvek koristite alatku za kreiranje medija za ovaj metod, ali birate drugu opciju.
Hajde, pogledajte ceo metod u nastavku:
Korak 1 - Otvorite alatku za kreiranje medija, a zatim izaberite Kreiraj instalacioni medijum za drugi računar.

Korak 2 - Izaberite tip Windows 10.
- Na ovoj stranici izaberite željeni jezik, arhitekturu (32-bitna ili 64-bitna) i Windows izdanje.

Korak 3 Izaberite format Windows instalacionog medija.
- Izaberite koji metod želite da koristite za instaliranje Windows 10, preko USB ili ISO datoteke. Zatim kliknite na Next.

Korak 4 - Premestite Windows 10 instalacione datoteke na USB ili CD.
- Sačekajte da se instalaciona datoteka završi sa preuzimanjem. Ako izaberete USB, dobićete komandu da premestite instalacioni fajl na USB.
- Ako odaberete ISO, onda ga možete snimiti na USB ili CD.

Korak 5 - Umetnite USB ili CD u računar, a zatim pokrenite Windows.
- Da biste ušli u proces pokretanja, ponovo pokrenite računar kliknite na 'F2'. izabrati USB CD, tada će se pokrenuti proces pokretanja.

Korak 6 – Ponovo pokrenite računar, a zatim unesite šifru proizvoda da biste aktivirali Windows.

Takođe možete koristiti alatku za kreiranje medija sačuvanu u bootable USB ili CD u računar koji je još uvek „prazan“.
Međutim, za one od vas koji nikada nisu instalirali Windows, ApkVenue preporučuje da zatraže pomoć od iskusnih ljudi.
Tako možete besplatno nadograditi Windows 7 na Windows 10. Ovu metodu možete primeniti za Windows 7 ili 8.
Da li imate problema sa nadogradnjom Windows-a? Napišite svoje mišljenje u koloni za komentare, da. Vidimo se u sledećem članku!
Takođe pročitajte članke o Windows ili druge zanimljive članke iz Daniel Cahyadi.