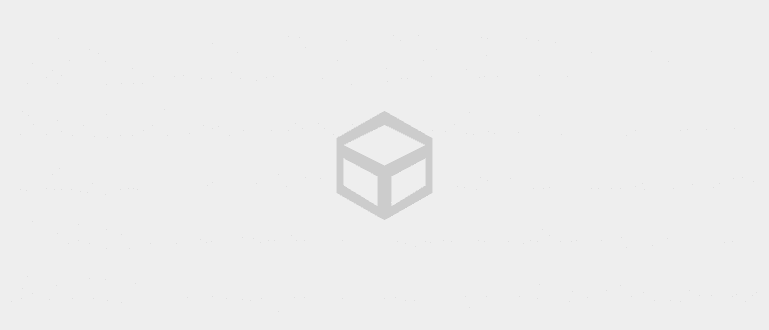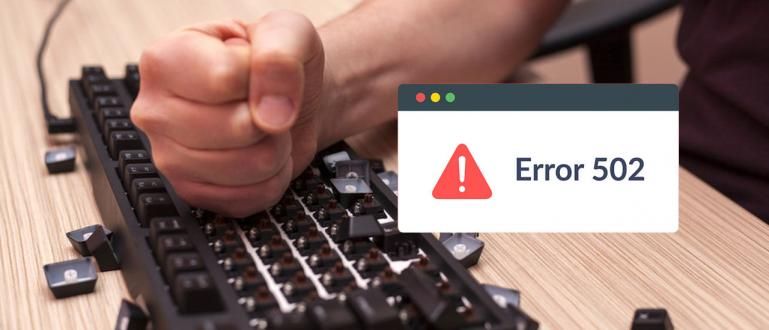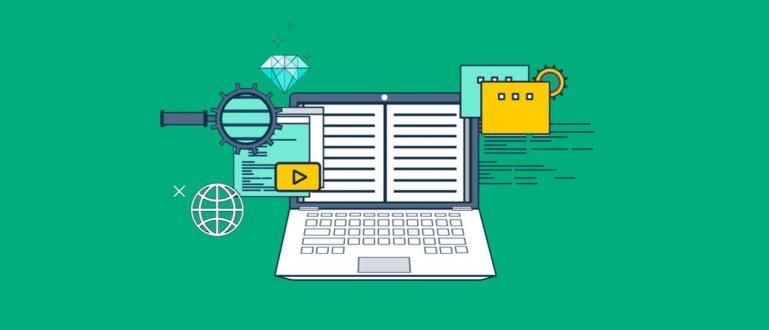Želite da znate kako da vidite lozinku za WiFi na laptopu? Možda ste zaboravili svoju WiFi lozinku i potrebna vam je, proverite ovde da biste videli lozinku za WiFi na svom računaru.
Želite da koristite WiFi na svom laptopu, ali ste zaboravili lozinku za WiFi? Vau, naravno da je stvarno komplikovano ako ne vodite evidenciju, bando.
Ali smiri se, Jaka ima kako saznati lozinku za ViFi na laptopu koju možete isprobati kada zaboravite lozinku za WiFi. Metoda je jednostavna i možete to učiniti bez posebnih veština.
Pa, ako ga doživljavate, odmah možete da proverite sledeći Jaka članak o tome kako da vidite lozinku za WiFi na laptopu.
Kako lako i brzo pregledati lozinku za WiFi na laptopu

Koji god uređaj da koristite, poznavanje WiFi lozinke može da se uradi i na Android-u i na laptopu.
Jaka će vam pokazati kako da vidite lozinku za WiFi na laptopu, ali imajte ovo na umu nije način da se provali u WiFi da, banda. To je način da vidite lozinke na WiFi-u koje su povezane sa laptopom.
Zbog toga nećete moći da ga koristite kao način da saznate lozinku za WiFi na laptopu koji nikada nije bio povezan.
Veoma lako i jednostavno, možete praktikovati ove metode kada zaboravite lozinku za WiFi koja je nekada bila povezana sa vašim laptopom. Checkidot!
Kako da vidite lozinku za WiFi na Windows laptopu
Da biste videli lozinku za WiFi na prvom laptopu, možete je koristiti ako vaš laptop koristi Windows 10.
Ako vaš laptop ne podržava Windows 10, to možete učiniti tako što ćete početi da mu pristupate sa Контролна табла.
Evo kako da vidite WiFi propusnicu na svom Windows laptopu koji možete da isprobate:
Korak 1 - Otvorite podešavanja

- Otvorite meni Podešavanja kome možete da pristupite iz Start, a zatim će se ponovo pojaviti druga opcija menija. izabrati Mreža i Internet da biste započeli kako da proverite lozinku za WiFi na laptopu.
Korak 2 - Izaberite Centar za mrežu i deljenje

- Nakon toga, kliknete na Status sa leve strane, sačekajte dok se ne pojave opcije menija. Zatim kliknite Centar za mrežu i deljenje koji je na dnu.
Korak 3 - Izaberite WiFi vezu

- Pojaviće se novi iskačući prozor koji prikazuje WiFi koji trenutno koristite. Kliknite na ime WiFi mreže the.
Korak 4 - Kliknite na Svojstva bežične mreže

- Pojaviće se novi prozor koji prikazuje vašu WiFi vezu. Kliknite Wireless Properties koji je u sredini.
Korak 5 - Kliknite na prikaži karakter
 izvor fotografija: termasmedia.com
izvor fotografija: termasmedia.com Nakon što se pojavi još jedan iskačući prozor, izaberite odeljak Bezbednost pored veze. Онда označite polje za prikaz karaktera koji je ispod.
Nakon toga, moći ćete da vidite lozinku za WiFi koju trenutno koristite. Kada završite, možete kliknuti na dugme OK.
Lako, zar ne, bando? Nisu potrebni posebni trikovi открити. U stvari, ne morate da koristite nikakav softver ili aplikaciju za prekidanje WiFi mreže, znate.
Kako da vidite lozinku za WiFi na laptopu koristeći CMD
Drugi način na koji možete da uradite je da koristite CMD ili komandnu liniju. Iako izgleda veoma tehnički, za ovo vam nisu potrebne posebne kompjuterske veštine.
Korišćenje CMD-a je veoma jednostavno, samo je potrebno kucanje nekih CMD komandi što je povezano. Za to ga je Jaka uvrstio u korake tako da ne morate da brinete.
Pa, evo kako da vidite lozinku za WiFi na laptopu koristeći CMD komandu. Na ovaj način, ApkVenue koristi Windows 10, da, banda.
Korak 1 - Unesite CMD

U operativnom sistemu Windows 10 možete da unesete CMD u polje za pretragu. Nakon toga otkucajte Open da otvorite komandnu liniju.
Ili možete koristiti i prečicu pritiskom na Windows + R, a zatim kliknite na OK da bi komanda otvorila CMD ili komandnu liniju.
Korak 2 - Unesite komandu

- Unesite sledeću CMD komandu: netsh wlan prikaži profile zatim kliknite na Enter.
Korak 3 - Pronađite WiFi vezu

Nakon što kliknete na Enter, pojaviće se različita WiFi imena koja ste koristili na svom laptopu. Da biste videli lozinku za WiFi preko laptopa, pronađite WiFi ime koji koristite.
Korak 4 - Unesite komandu (2)
- Zatim otkucajte sledeću CMD komandu: netsh wlan prikaži profile WiFi Ime key=clear da biste videli lozinku za WiFi na računaru.
Korak 5 - Pronađite lozinku

- Nakon što se rezultati pojave, možete saznati lozinku u koloni Безбедносне поставке na dnu u odeljku Ključni sadržaj ili Ključni indeks.
Готов! Sada možete da uradite korake kako da lako proverite lozinku za WiFi na laptopu. Nije komplikovano, zar ne, bando?
To je Jakino objašnjenje kako saznati lozinku za ViFi na laptopu koju možete koristiti kada zaboravite lozinku za WiFi. Zapamtite, ovo nije način da provalite u WiFi, ha!
Sada više ne morate da brinete ako iznenada zaboravite svoju WiFi lozinku jer možete koristiti gore navedene metode kao način da vidite lozinku za WiFi na svom laptopu.
Nadamo se da će vam Jakin članak ovoga puta pomoći. Srećno i vidimo se u sledećem članku!
Takođe pročitajte članke o Tech Hack ili druge zanimljive članke iz Frida Isjana