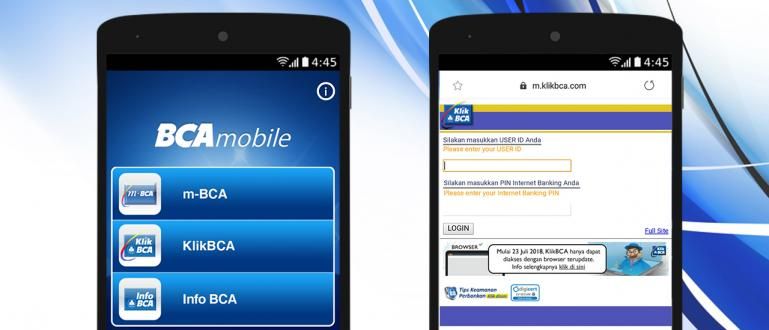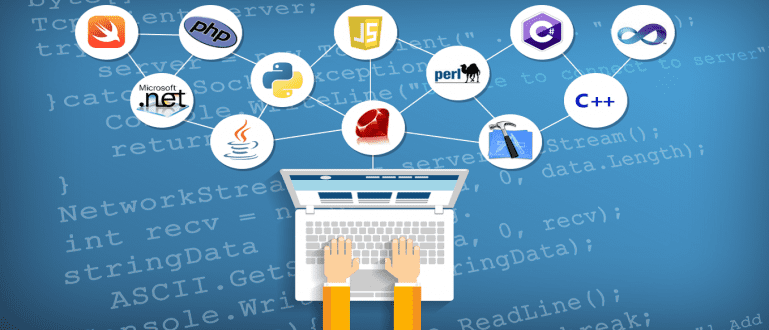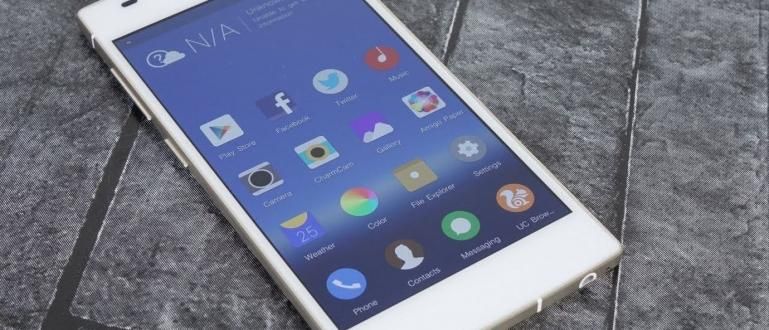Kako pravilno isključiti računar ispalo je ovako! Nemojte ga samo pritisnuti ponovo, to se može uraditi i automatski.
Svako može tečno uključiti i upravljati laptopom, ali ne znaju svi kako da pravilno isključe računar.
Često mnogi korisnici računara ili laptopa potcenjuju proces isključivanja računara tako da ga odmah isključuju pritiskom na dugme Снага. Iako se ovo ne preporučuje, znate!
U stvari, mnogi su lenji jedni prema drugima koji retko isključuju računar i odlučuju da ostave laptop u režimu spavanja.
Ako imate ovu naviku, ApkVenue preporučuje da je zaustavite i počnete pravilno da isključujete računar na sledeće načine.
Isključivanje računara pomoću dugmeta za napajanje je zaista veoma praktično, lako i definitivno isključeno, ali morate znati da dugme nije namenjeno isključivanju uređaja.
Na kraju krajeva, morate proći kroz proces искључити prvo ako ne želite da iskusite opasnost od isključivanja računara bez isključivanja.
Da ne biste samo ponovo pritisnuli dugme za napajanje, ovde će vam Jaka reći kako da ga automatski isključite ručne i automatske. Slušajte pažljivo, da!
Kako ručno isključiti pravi računar
Iako zahteva više truda od pritiska na dugme za uključivanje, u stvari je isključivanje računara prema proceduri veoma jednostavno i postoji mnogo načina.
U stvari, i dalje možete da isključite računar bez upotrebe miša.
1. Preko Start menija
Sigurno već znate ovaj metod jer je to najčešći način za većinu korisnika.
Evo koraka:
- Kliknite na logo Windows u donjem levom uglu ekrana.

- Kliknite na ikonu Снага.

- izabrati Искључити, sačekajte da se računar potpuno isključi.

2. Kako da isključite računar pomoću tastature
Ako vam je miš pokvaren ili pokazivač-mu je iznenada nestalo, nemojte na silu da isključite računar pritiskom na dugme za napajanje.
Postoji još jedan način da ga isključite koji je bezbedniji, naime pomoću tastature, na sledeća 3 načina:
Kombinacija tastera Win + X
Trik je da pritisnete dugme Win + X da biste otvorili Power User Menu, pritisnite slovo U*, a zatim pritisnite **U поново.
Takođe možete da uradite ovaj metod ponovo pokrenite, spavajte, hibernirajte i odjavite se samo promenom tastera sa slovima koje morate da pritisnete, i to:
- Pritisnite R рестартовати.
- Pritisnite S da stavite Windows u režim spavanja.
- Pritisnite H hibernirati.
- Pritisnite I da se odjavim.
Alt taster + F4
- притисните дугме Alt + F4 da biste otvorili dijalog za isključivanje.
- Taster sa strelicom nadole da biste izabrali opcije Искључити.
- Pritisnite OK.
Ctrl + Alt + Del taster
- притисните дугме Ctrl + Alt Del na tastaturi.
- Kliknite na ikonu Снага.
- izabrati Искључити.
3. Kako isključiti računar preko CMD-a
Ne samo da možete lako da isključite laptopove drugih ljudi, komande CMD (Komandni redak) možete koristiti i da isključite sopstveni laptop.
- притисните дугме Windows + R istovremeno, a zatim otkucajte CMD. Pritisnite У реду.

- Unesite komandu isključenje /s u CMD prozoru i pritisnite dugme Enter.

- Sačekajte dok se proces isključivanja računara ne završi.
4. Isključite koristeći Run
Slično metodu broj 3, takođe morate da otvorite prozor Pokreni pritiskom na dugme Windows + R.
Međutim, umesto otvaranja CMD-a, samo otkucajte komandu isključenje /s u prozoru Pokreni, a zatim kliknite У реду.

Za manje od minuta vaš laptop će se automatski isključiti.
Kako automatski isključiti računar
Osim što to radite ručno, možete takođe da isključite računar po rasporedu, tako da će se računar i dalje isključiti čak i ako niste u blizini svog uređaja.
Ovaj metod je pogodan ako želite da ograničite upotrebu računara ili se plašite da zaspite tako da ne možete da isključite računar.
Pogledajte korake, OK!
1. Isključivanje računara pomoću prečice
- Kliknite desnim tasterom miša na radnu površinu. Zatim izaberite Нова >Prečice.

- Унесите код "isključenje -s -t 600" u navedenoj koloni. Nastavite klikom Следећи.

- Vaš računar će se automatski isključiti u vremenskom periodu koji ste upravo naveli u kodu.

2. Isključivanje računara pomoću Planera zadataka
- Otvorite okvir Pokreni na radnoj površini ili pomoću prečice CTRL+R. Zatim unesite kod "taskschd.msc" u predviđenoj koloni, a zatim pritisnite У реду.

- Izaberite Kliknite na Osnovni zadatak

- Unesite traženo ime (uzorak slike ispod). Nastavite klikom Следећи.

- Odaberite koliko puta želite da se Zadatak automatski isključi (npr. Jednom). Nastavite klikom Следећи.

- Unesite sat koji želite, a zatim kliknite ponovo Следећи.

- izabrati Pokrenite program. Nastavite klikom Следећи.

- Unesite kod "** s f t 0" u koloni Dodaj argumente. Nastavite klikom na **Dalje.

- Sve je završeno, kliknite Završi da ga aktivirate.

3. Isključivanje računara pomoću Notepad-a
O metodi broj tri Jaka je ranije govorio. Хоћу да знам kako automatski isključiti računar koristeći Notepad? Ovde saznajte kompletan uputstva.
4. Isključivanje računara pomoću prekidača za isključivanje
Jedini metod koji zahteva aplikaciju pod nazivom Isključi koju možete nabaviti i instalirati ovde. Kada se instalira, odmah pokrenite aplikaciju.
Изабери опцију Опције.

- Изабери опцију Odbrojavanje, a zatim podesite vreme kada želite da se računar automatski isključi.

- Izaberite meni Искључити, a zatim kliknite Omogući zadatak.

To je način na koji možete lako da isključite računar, a da ne morate da napuštate proces gašenja.
Takođe možete postaviti određeni raspored tako da se računar sam isključi. Praktično, zar ne? Srećno, da!
Takođe pročitajte članke o Tech Hack ili druge zanimljive članke iz Ayu Kusumaning Dewi.