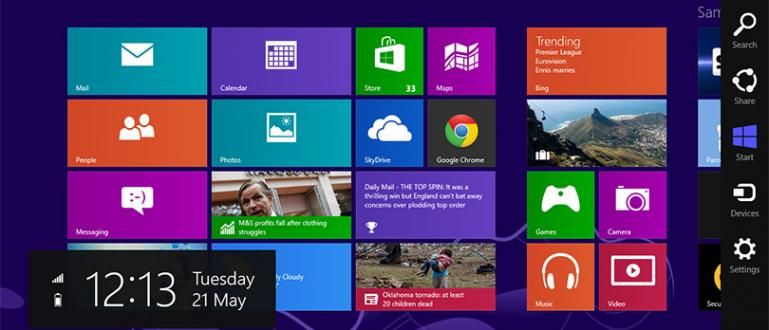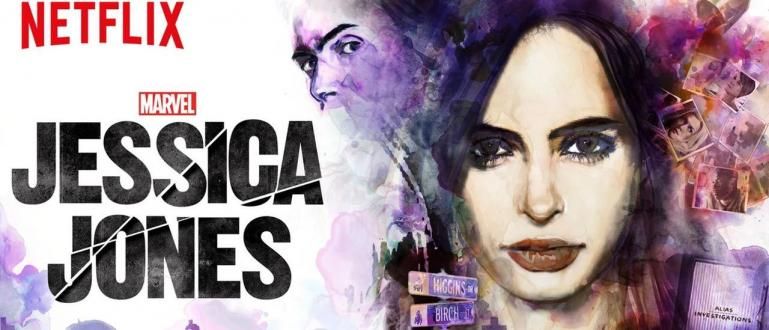Pravljenje videa od kolekcije raznih fotografija uz pomoć muzike je nešto što neki ljudi rade da bi zapamtili određeni trenutak. Али како? Hajde, da vidimo kako!
Uređivanje video zapisa postalo je poznata aktivnost od trenda youtuber ili vlogger popularan među tinejdžerima, čak i odraslima.
Ovaj trend čini mnoge ljude voljnim da nauče samouku montažu video zapisa radi pritiska budžeta kako ne bi morao da plati nekom drugom da to uradi.
Srećom, danas postoje tone aplikacija za uređivanje videa za Android i iOS koje nisu previše teške za korišćenje.
Čak i tako, u stvari, još uvek ima mnogo, bandi, ljudi koji imaju poteškoća u radu sa ovom aplikacijom za uređivanje videa.
U stvari, još uvek postoje ljudi koji ne razumeju kako da naprave jednostavan video, kao što je kombinovanje nekoliko fotografija u video.
Dakle, u ovom članku, ApkVenue će vam reći kako da napravite video slideshow iz kolekcije raznih fotografija dodavanjem pesme u video.
Kako napraviti video projekciju slajdova od fotografija sa muzikom
U stvari, postoji mnogo aplikacija koje možete koristiti za pravljenje video zapisa koji kombinuju različite fotografije sa muzikom.
Međutim, u ovom članku, ApkVenue koristi aplikaciju za uređivanje video zapisa na Androidu pod nazivom YouCut - Video Editor.
 InShot Inc. Video i audio aplikacije. ПРЕУЗИМАЊЕ
InShot Inc. Video i audio aplikacije. ПРЕУЗИМАЊЕ Za korake se mogu videti u sledećem objašnjenju.
Korak 1 - Instalirajte aplikaciju
Pre nego što pređete na sledeći korak, naravno, prvo morate da instalirate aplikaciju za uređivanje videa, bando.
Ako je proces instalacije završen, otvorite aplikaciju.
Korak 2 - Ubacite fotografije koje želite da napravite video projekciju slajdova
- Nakon što se aplikacija otvori, vi izaberite simbol plus koji se nalazi na dnu početne stranice.

- Nakon što izaberete simbol plus, od vas će biti zatraženo da izaberete fotografije koje će biti uključene u video slideshow.

- U ovom koraku, na dnu fotografija koje odaberete, možete urediti redosled fotografija pritisnite i držite fotografiju koju želite da premestite redosled položaja.
Korak 3 - Podesite trajanje svake fotografije
- Nakon što završite sa odabirom fotografija koje će biti uključene u video, bićete preusmereni na stranicu uređivanje.

Prvi korak koji morate da preduzmete je odredite trajanje svake fotografije.
Način da promenite trajanje je da izaberete fotografiju koju želite da postavite, a zatim izaberite meni трајање.


- Nakon što se završi, притисните дугме назад za povratak na stranicu uređivanje.
Korak 4 - Unesite muziku
Ako je trajanje svake fotografije koju unesete podešeno, ubacite muziku da bi vaš video bio zanimljiviji.
Da biste umetnuli muziku u video, možete izaberite meni muzika, a zatim izaberite muziku koja odgovara konceptu vašeg videa.

Na meniju muzika Dostupne su tri opcije menija, i to: Изабран, da izaberete podrazumevanu muziku iz aplikacije, моја музика, da izaberete muziku iz plejliste nas, i efekat koji obezbeđuje različite zvučne efekte.
Postoji neka muzika koju možete da koristite samo ako koristite plaćenu verziju, ali ova aplikacija takođe priprema za vas šabloni muzika za besplatnu verziju, zaista, banda.

- Ako ste pronašli pravu muziku, dugme za izbor koristiti.

- Pored toga, takođe možete podesiti jačinu ili trajanje muzike pomoću: izabrati slojeva muzika koje ste prethodno ubacili.

- Takođe možete dodati efekte izbledeti и избледети tako da su muzički prelazi na početku i na kraju glatki.
Korak 5 - сачувати video snimci
- Ako ste završili sa uređivanjem videa, sledeći korak je da ga sačuvate. Метода, dugme za izbor сачувати u gornjem desnom uglu.

- Nakon izbora dugmeta сачувати, imate mogućnost da podesite kvalitet videa počevši od nisko све док visoka. Naravno, za visok kvalitet je potrebno vreme rendering starije i veće veličine datoteka.

- Ako ste izabrali kvalitet videa, sledeći izabrati stisnuti. Dakle, vaš video je uspešno napravljen i sačuvan u galeriji.
Pored funkcije za dodavanje muzike videu, takođe možete dodajte filtere, emodžije i tekst tako da video postane zanimljiviji, lol!.
Обично, tekstualna karakteristika je jedna od komponenti u videu koja se najčešće koristi da bi bio informativniji. Jaka će vam reći kako da dodate tekst u svoj video, bando!
Kako dodati tekst u video
Nakon što se fotografije kombinuju u video slideshow a takođe i dodavanje odgovarajuće muzike, čini se da nešto nedostaje ako ne koristite funkciju teksta.
Funkcija natpisa će biti veoma korisna kada je video koji napravite samo a slideshow sa fotografija bez ikakve naracije.
Da biste dodali tekst u video, metoda je veoma laka, prijatelji. Hajde, vidi korake!
Korak 1 - Izaberite fotografiju kojoj želite da dodate tekst
Pre nego što date tekstualnu funkciju video snimku, prvo podesite u kom trenutku će tekst biti postavljen.
Samo treba da prevučete slojeva video dok smernica sadržana u ovoj aplikaciji ne bude tačno tamo gde će biti postavljen tekst.

Korak 2 - Izaberite meni tekst
Ako ste odredili u koji minut će biti postavljen tekst, onda vi izaberite meni tekst.
Sledeći, ti otkucajte tekst koji ćete koristiti na video zapisima.
Pored toga, možete odabrati i tip fonta, boju teksta i poravnanje teksta koji će biti primenjen na pisanje koje napravite.

- Kada završite, samo kliknite na ikonu kvačice u donjem desnom uglu. Готово!
To su bili koraci kako napraviti video slideshow iz kolekcije raznih fotografija ubacivanjem muzike, gang.
Metoda je malo duga, ali uz objašnjenja i slike koje je Jaka dao, razumećete, zar ne?
Takođe pročitajte članke o Tech Hack zanimljivije od Shelda Audita.