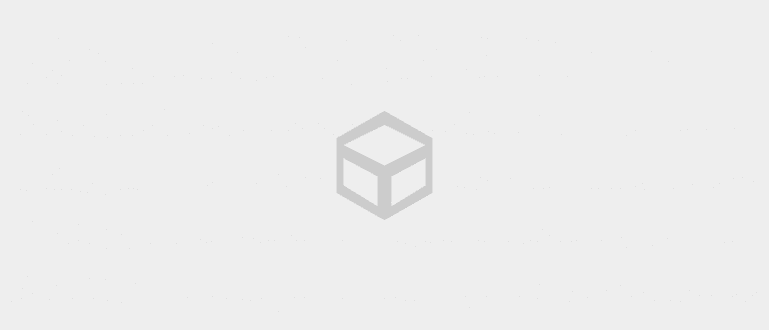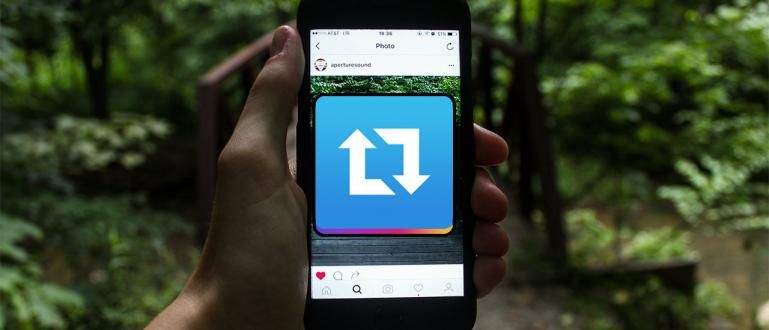Kada dođe do greške na tastaturi laptopa, vaše aktivnosti će biti poremećene. Da biste to popravili, možete saznati kako da isključite tastaturu laptopa na sledeći način.
Kako da isključite tastaturu laptopa može biti jedno rešenje, tako da vaše aktivnosti kucanja budu udobnije kada koristite spoljnu tastaturu.
Да! Upotreba spoljne tastature na laptopovima je sada sve popularnija, jer može da zameni ulogu tastature za laptop koja ima greške ili se smatra manje udobnom za korišćenje.
Nažalost, način onemogućiti Još uvek ima mnogo tastatura za laptop koje to ne znaju, tako da je to i dalje problem koji treba rešiti, bando.
Ali, ne morate da brinete! Jer ovoga puta će Jaka raspravljati o kako da onemogućite tastaturu za laptop za Vindovs 10 u celini, što možete videti u nastavku.
Kako isključiti tastaturu za laptop?
Jedan od problema koji se često javlja na laptopovima je greška tastature laptopa. Pored popravke tastature laptopa, možete je i samo onemogućiti, bando.
Osim greške, možda ćete želeti da isključite tastaturu laptopa jer više volite da koristite spoljnu tastaturu kao što je mehanička tastatura.
Takođe možete trajno ili privremeno da onemogućite tastaturu laptopa ili samo nekoliko dugmadi prateći dolenavedene korake za isključivanje funkcije tastature laptopa.
Kako privremeno isključiti tastaturu za laptop pomoću upravitelja uređaja
Ako ne možete ili niste imali vremena da popravite tastaturu laptopa, možeteonemogućiti tastatura za laptop da vam ne smeta i ne nervira, bando.
Možete privremeno da isključite Windows 10 tastaturu laptopa na sledeći način. Kasnije ga takođe možete ponovo aktivirati.
1. Otvorite Upravljač uređajima
Kliknite desnim tasterom miša na Start meni da biste otvorili WinX meni. Zatim kliknite Менаџер уређаја.

2. Izaberite drajver za tastaturu koji koristite
U meniju Menadžer uređaja potražite reč Keyboards. Prikažite opcije na tastaturi dvostrukim klikom ili klikom na dugme (>). Sve tastature povezane sa laptopom biće navedene u odeljku Tastatura. Pronađite ugrađenu tastaturu laptopa, a zatim kliknite desnim tasterom miša na nju.

3. Ažurirajte upravljačke programe za tastaturu
izabrati Ažurirajte softver drajvera.

4. Izaberite „Pretraži moj računar za softver upravljačkog programa“
Zatim birate opciju Pretražite moj računar za softver upravljačkog programa.

5. Izaberite „Dozvoli mi da odaberem sa liste uređaja“
Kliknite na opciju Dozvolite mi da odaberem sa liste uređaja.

6. Opozovite izbor opcije „Prikaži kompatibilni hardver“
Poništite izbor u meniju Prikaži kompatibilni hardver. Ovde možete videti uređaje koji nisu instalirani na laptopu jer nisu kompatibilni ili nisu kompatibilni.
Izaberite onaj čiji drajver ne odgovara laptopu koji koristite. Slobodno birajte bilo koji.

7. Kliknite na „Da“ da biste potvrdili
Ako je tako, pojaviće se iskačuća stranica za potvrdu. Molimo kliknite na Da.

Metod onemogućite tastaturu laptopa Ovo onemogućava upravljački program tastature instaliran na laptopu tako što ga pretvara u nekompatibilan.
Da biste ga ponovo aktivirali, možete da sledite gornji metod, ali proverite dugme u meniju Prikaži kompatibilni hardver. Zatim izaberite upravljački program koji se pojavljuje.
Kako da trajno isključite tastaturu za laptop pomoću menadžera uređaja
Sledeće je kako da trajno isključite Asus, Toshiba i druge tastature za laptop. Ovaj metod se radi deinstaliranjem podrazumevane tastature na vašem laptopu, bando.
1. Otvorite Upravljač uređajima
Kao i kod prvog metoda, morate ući u meni Device Manager. Kliknite desnim tasterom miša na meni Start. Zatim kliknite Менаџер уређаја.

2. Izaberite opciju „Tastature“.
U meniju Menadžer uređaja potražite reč Keyboards. Prikažite opcije na tastaturi dvostrukim klikom ili klikom na dugme (>). Kliknite desnim tasterom miša na ugrađenu tastaturu laptopa.
3. Deinstalirajte upravljačke programe za tastaturu
Kliknite na opciju Deinstalirajte uređaj.

4. Izaberite dugme „Deinstaliraj“.
кликните Deinstaliraj da biste potvrdili i uklonili drajver za tastaturu.

Imajte na umu da ako na ovaj način isključite tastaturu za laptop sa Windows 10, Device Manager može skenirati hardverske promene na laptopu, bandi.
Ako je to slučaj, Windows 10 može automatski da otkrije tastaturu i ponovo instalira drajver. Dakle, morate još jednom da uklonite drajvere za ugrađenu tastaturu laptopa.
Kako onemogućiti određene tastere na tastaturi na laptopu
Pored sporih performansi laptopa, još jedan problem koji se često javlja na starijim laptopovima je dugme tastature za grešku koje se može pritisnuti samo po sebi.
Sam pritisak na dugme tastature mora zaista da ometa vaše aktivnosti. Za to pratite kako da onemogućite jedan od tastera na tastaturi na laptopu Следећи.
1. Preuzmite aplikaciju KeyTweak
Preuzmite i instalirajte aplikaciju KeyTweak na vašem laptopu.
2. Izaberite taster tastature koji želite da onemogućite
Kada se instalira, otvorite aplikaciju KeyTweak. Na slici tastature izaberite taster koji želite da onemogućite.
3. Izaberite „Onemogući“
Dugme koje ste izabrali pojaviće se u odeljku Taster je izabran. Nakon toga, kliknite Onemogući.

4. Kliknite na „Primeni“
Jednom kada je onemogućeno, dugme će se pojaviti u koloni Promene na čekanju. Kliknite Применити da ga onemogućite.

5. Kliknite na „Da“
U iskačućem meniju kliknite да da ponovo pokrenete uređaj. Sačekajte da se laptop ponovo uključi.
Nakon ponovnog uključivanja, dugme tastature koje ste ranije onemogućili je takođe onemogućeno i ne može se pritisnuti, bando. Lako je, zar ne?
Da biste ponovo aktivirali dugme, možete jednostavno otvoriti aplikaciju KeyTweak, a zatim kliknuti na opciju Ponovo pokreni sve podrazumevane vrednosti. Ponovo pokrenite laptop i dugmad će ponovo raditi.

Kako onemogućiti tastaturu kombinovanim tasterima za prečice
 Izvor fotografije: Business Insider
Izvor fotografije: Business Insider Osim što morate da otvorite program Device Manager ili instalirate aplikacije na laptopu, možete koristiti i alternativne metode koje su praktičnije.
Razlog je, kako da onemogućite tastaturu laptopa bez isključivanja tačpeda, to možete učiniti bez potrebe za instaliranjem bilo kakvog softvera, bande.
Međutim, pre toga morate prvo da proverite od tastera F1 do F12 na laptopu da li ima dugme sa logotipom tastature ili ne.
Jer u osnovi ovaj metod mogu da urade samo određeni laptop uređaji koji imaju dugmad samo sa logotipom tastature, banda.
Ako postoji, samo treba da pritisnete kombinovano dugme FN + taster sa logotipom tastature na laptopu, ili Ctrl+Alt+taster sa logotipom tastature.
Kako omogućiti onemogućenu tastaturu?
Vaša podrazumevana tastatura za laptop ponovo je ispravna i želite da je koristite za kucanje kao i obično? Naravno da možete, bando!
Iako ste uradili kako da onemogućite tastaturu za Windows laptop, i dalje je možete ponovo aktivirati ako želite.
Kako da aktivirate samu unutrašnju tastaturu laptopa, metoda je veoma laka, jer je potrebno samo da ponovite korake onemogućiti tastatura za laptop iznad.
Ali u koraku izbora drajvera tastature, ne zaboravite da proverite opciju „Prikaži kompatibilni hardver“ i izaberite model tastature koji koristite.

притисните дугме 'Следећи' i sačekajte da se proces završi. Tada se unutrašnja tastatura laptopa može ponovo koristiti.
Isto tako kada uradite kako da isključite tastaturu laptopa pomoću prečice, bando. Samo treba ponovo da pritisnete kombinaciju tastera da biste je ponovo aktivirali.
Sada takođe možete biti slobodni od upotrebe spoljne tastature ili aplikacije virtuelne tastature što je svakako više problematično.
To je bilo nekoliko kako isključiti unutrašnju tastaturu laptopa brzo i lako. Pored potpunog isključivanja funkcije tastature na laptopu, takođe možete da onemogućite samo jedno dugme tastature.
Na taj način možete udobno da koristite svoj laptop bez ograničenja greška tastature laptopa. Ali uverite se da već imate spoljnu tastaturu, bando.
Takođe pročitajte članke o Tech Hack ili druge zanimljive članke iz Tia Reisha.