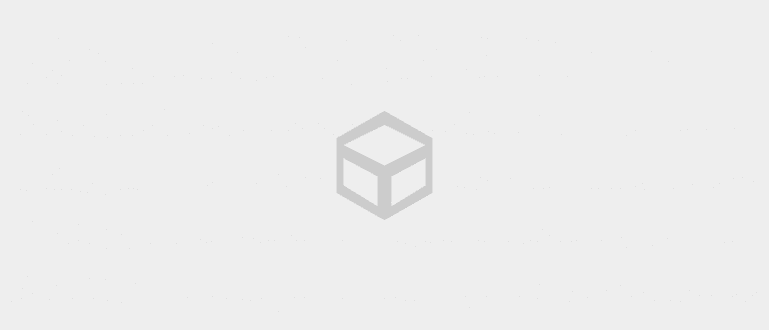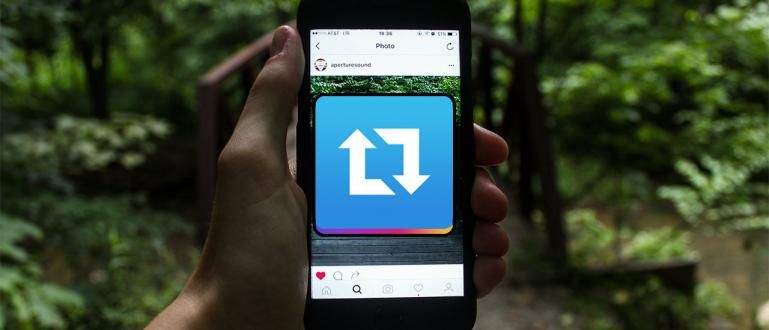Zbunjeni ste oko toga kako da štampate napred-nazad svoje Microsoft Word ili PDF datoteke? Više ne morate da brinete, jer Jaka ima kompletan vodič.
Da li radite na školskim zadacima ili dokumentima koristeći Microsoft Word?
Sigurno želite da uštedite što više novca. Isto tako i sa čuvanjem papira za fakultetske zadatke.
Jedan od načina da uštedite papir je da ga odštampate sa obe strane.
Ako obično štampate do desetine listova, na ovaj način ćete uštedeti polovinu količine koju inače štampate.
Kako štampati napred-nazad u Word-u? Ovde Jaka daje lak put za vas. Hajde, vidi ceo put!
Kako da štampate napred-nazad u Microsoft Word-u i PDF-u
Da biste štampali napred-nazad u Word-u, možete koristiti dva načina. To je automatski i ručno.
Da biste automatski štampali dokumente na prednjoj i zadnjoj strani, potreban vam je poseban štampač koji to podržava obostrano štampanje.
Dvostrano štampanje je funkcija štampača koja može automatski da odštampa list papira sa obe strane.
Ako vaš štampač ne podržava dvostrano štampanje, možete ručno da štampate na obe strane. Da biste saznali da li vaš štampač može da štampa na obe strane, možete pogledati priručnik ili internet.
Evo celog načina:
1. Kako automatski štampati napred-nazad
Ovaj metod automatskog štampanja dokumenata napred i nazad može da se uradi samo na štampačima koji već podržavaju dvostrano štampanje ili dvostrano štampanje.
Ovaj tip štampača se obično koristi u kancelarijama ili fotokopir mašinama za brzo i efikasno štampanje papira.
Da biste saznali da li vaš štampač podržava dvostrano štampanje, možete pogledati uputstvo za štampač ili proveriti zvaničnu veb lokaciju za marku štampača koji koristite.
На сајту zvaničnih HP, Canon i Epson obično postoji priručnik koji se može preuzeti u PDF obliku.
Nakon provere i štampača koji koristite, ispostavilo se da podržava dvostrano štampanje, tako da možete odmah automatski da štampate napred-nazad.
Ova metoda je zaista najlakša i najbrža, evo kompletne metode:
Korak 1 - Otvorite stranicu za štampanje u programu Word
- Zatim kliknite na Datoteka na glavnoj Word stranici kliknite na Štampaj u koloni sa leve strane ekrana.

Korak 2 – Podesite postavku štampanja na Štampaj na obe strane
- Na stranici Štampanje kliknite na podešavanja ispod teksta Pages i izaberite Штампа на обе стране. Ako vaš štampač to podržava, pojaviće se ova opcija.

Kada postavite stranicu za štampanje, ostajete kliknite na Štampaj. Tada će se vaša datoteka ili dokument u Word-u automatski odštampati u naizmeničnom formatu.
Šta ako štampač ne podržava dupleks? Hajde da pogledamo sledeći metod ako štampač ne podržava dvostrano štampanje.
2. Kako ručno štampati napred-nazad
Ako metoda iz prve tačke ne može da se uradi jer vaš štampač ne podržava dvostrano štampanje, i dalje možete ručno da štampate napred i nazad.
Kako štampati napred-nazad zapravo nije teško. Međutim, kada to uradite, ne ostavljajte štampač u procesu štampanja.
Razlog je što će Microsoft Word prvo odštampati svaku stranicu koja se nalazi na prvoj strani lista papira.
Tek nakon toga morate da okrenete papir tako da se sledeća stranica može odštampati na drugoj strani papira.
Ako štampate mnogo dokumenata, to oduzima dosta vremena.
Kako onda ručno štampati dokumente napred-nazad u Microsoft Word-u? Pogledajte dole navedene korake:
Korak 1 - Izaberite Ručno štampanje obostrano na stranicama za štampanje
- Idite na File u Word-u, zatim izaberite kolonu Štampanje i izaberite Ručno štampanje na obe strane.

Korak 2 - Odštampajte i odštampajte zadnji list
- U opciji Ručno obostrano štampanje postoji objašnjenje za dopunjavanje papira koji je odštampan. Kada se to od vas zatraži, stavite zadnju stranu praznog papira u štampač.
Lako, zar ne, bando? Da biste koristili ovu funkciju, morate sačekati da se proces završi.
Osim ove metode, možete koristiti i druge metode, znate. To je štampanjem papira sa parnim i neparnim stranicama odvojeno.
Ovaj metod je isti kao Ručno štampanje na obe strane. Međutim, evo kako da štampate napred-nazad koristeći neparne i parne stranice.
Korak 1 - Izaberite samo štampanje neparnih stranica na stranicama za štampanje
- Idite na stranicu za štampanje u programu Word, a zatim izaberite Štampajte samo neparne stranice ispod teksta Podešavanja. Zatim kliknite na Print.

Korak 2 - Nazad na stranice za štampanje, izaberite Samo štampanje parnih stranica
- Kada završite sa štampanjem, ponovo ubacite papir koji je odštampan na poleđini, a koji je još prazan. Zatim izaberite Štampajte samo parne stranice i štampa.

Ovaj metod je prilično lak za vas i prikladniji je ako želite da ručno podesite način štampanja.
3. Kako da štampate napred-nazad u PDF-u
Školski ili fakultetski zadaci nisu uvek u Word formatu, ponekad ćete dobiti i PDF format.
Očigledno, takođe možete da štampate napred-nazad dokumente u PDF formatu. Ovaj put, ApkVenue koristi Adobe Acrobat Reader. Aplikaciju možete preuzeti ispod.
 Adobe Systems Inc. Office & Business Tools Apps DOWNLOAD
Adobe Systems Inc. Office & Business Tools Apps DOWNLOAD Da biste štampali napred-nazad PDF datoteke, samo treba da sledite ove korake:
Korak 1 - Otvorite datoteku, a zatim izaberite Štampaj

Korak 2 - Postavite podskup Booklet na Both Sides, a zatim odštampajte
- Zatim izaberite Brošura u koloni Veličina i rukovanje stranice promenite podskup brošure u Both Sides. Kada završite, samo odštampajte.

To je metod koji možete da koristite za štampanje PDF datoteka napred i nazad, naravno, ovaj metod se može koristiti samo ako vaš štampač podržava dupleks.
Ako vaš štampač to ne podržava, možete to učiniti ručno kao u Word-u. Hajde, pogledajte ceo metod u nastavku:
Korak 1 - Idite na stranicu za štampanje, a zatim izaberite Samo neparne stranice
- Idite na datoteku, a zatim odštampajte, izaberite Samo neparne stranice u koloni Neparne ili Parne stranice. Zatim kliknite na štampanje.

Korak 2 – Vratite se na stranicu za štampanje, a zatim izaberite Samo parne stranice
- Baš kao u Wordu, samo odštampate ostatak stranice. Izaberite Samo parne stranice, a zatim kliknite na Štampaj.

Tako možete lako da štampate napred-nazad u Word-u i PDF-u. Nije loše za uštedu papira, zar ne? Lako zar ne? Sada ne morate mnogo da plaćate za papir.
Napišite svoje mišljenje u koloni za komentare, da. Vidimo se u sledećem članku!
Takođe pročitajte članke o štampanje papira ili druge zanimljive članke iz Daniel Cahyadi.