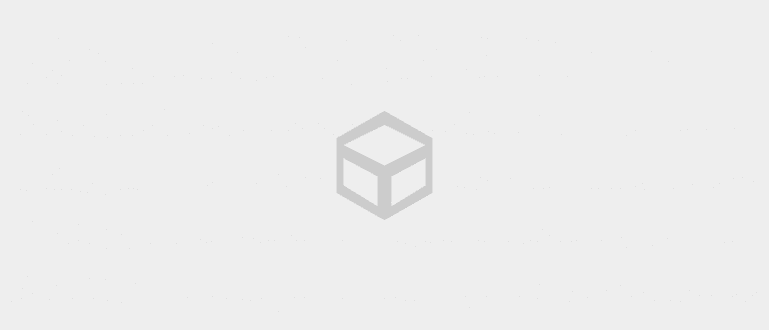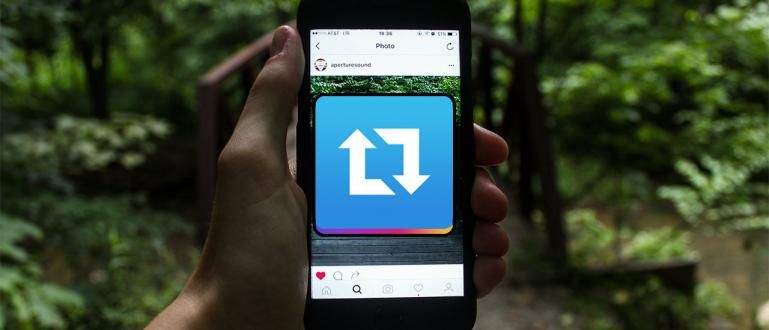Propustili ste važnu datoteku na kućnom računaru dok ste bili u kampusu? Koristite kako da kontrolišete računar pomoću ovog pametnog telefona, samo internet kapitala!
Kako da kontrolišete računar pomoću pametnog telefona može biti važna stvar koja će vam jednog dana trebati, bando. Kao na primer kada trebate daljinski pristupiti važnim podacima na laptopu/PC-u.
Ne samo to, ovaj trik možete koristiti i kada želite da pomognete drugim ljudima sa problemima na svojim laptopovima. Počevši od instaliranja aplikacija i drugih, tako da možete lakše da kontrolišete računar.
Nažalost, još uvek ima mnogo onih koji ne znaju kako da daljinski kontrolišu računar sa Android-om. Jesi li ti jedan od njih?
Ako je to slučaj, idemo direktno na tutorijal o tome kako daljinski udaljeni računar sa Androidom u potpunosti ovde!
Kolekcija načina za daljinsku kontrolu računara pomoću Android-a
U ovoj modernoj eri lakše vam je da radite stvari. Uključujući jedan od njih kada želite da daljinski kontrolišete laptop ili mobilni telefon.
Postoji nekoliko metoda udaljenog laptopa sa Androida koje možete koristiti. O svemu će Jaka u celosti govoriti u nastavku.
Kako kontrolisati računar sa Android-a pomoću Chrome udaljene radne površine
Malo ljudi zna da Google zapravo ima proizvod aplikacije za pristup udaljenim računarima pod nazivom Chrome Remote Desktop.
Iako ime ima „Chrome“ ukrase poput Google-ove vodeće aplikacije pretraživača, ova aplikacija ne može samo da kontroliše laptop dok otvara Chrome pretraživač!
Ako ste radoznali da ga isprobate, možete pogledati sledeće korake:
Otvorite aplikaciju Chrome pregledač.
Posetite veb lokaciju Chrome udaljene radne površine (remotedesktop.google.com/access).
Na kartici 'Даљински приступ' kliknite na dugme za preuzimanje.
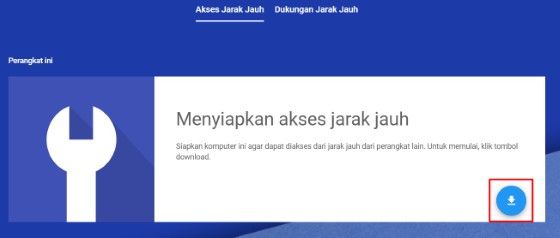
- Instalirajte proširenje Chrome udaljene radne površine koje se pojavljuje u Chrome prozoru i pratite ostala uputstva.
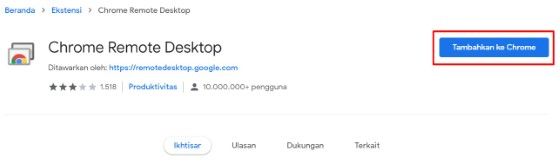
- Kliknite na dugme 'Активирати' za pokretanje udaljenog pristupa.
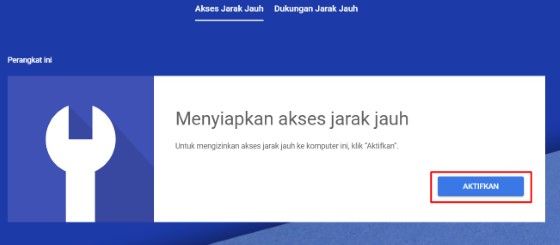
- Unesite potrebne informacije od imena do PIN-a.
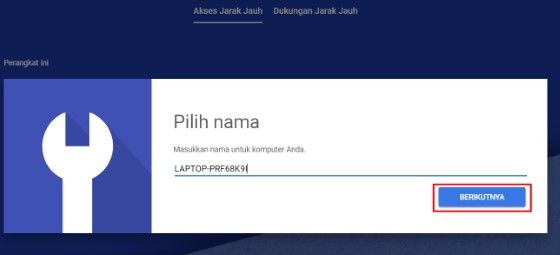
- Zatim kliknite na dugme 'Почетак'.
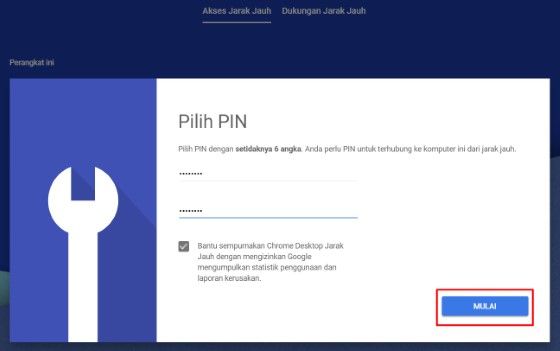
U ovom trenutku, podešavanja Chrome udaljene radne površine na vašem laptopu su završena, bando. Sada je vreme da pređete na svoj Android telefon i sledite ove korake:
Posetite veb lokaciju Chrome udaljene radne površine.
Izaberite laptop uređaj kojem želite da pristupite daljinski.
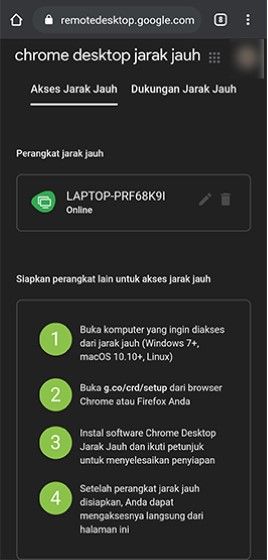
- Unesite PIN.
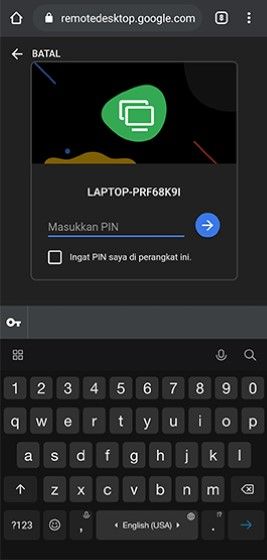
- Upravljajte laptopom na daljinu.
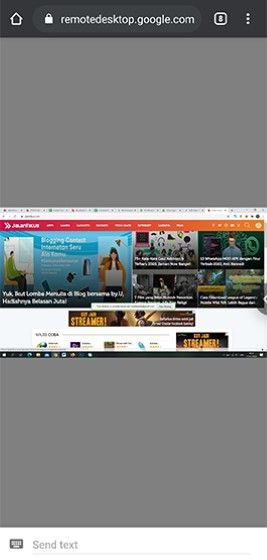
Kako kontrolisati računar pomoću pametnog telefona koristeći TeamViewer
Udaljenost može da vas odvoji da pomognete prijateljima ili porodici koji imaju problema sa računarom.
Međutim, sada to više nije problem jer možete da kontrolišete njihov računar pomoću mobilnog telefona i interneta. Ovaj put je Jaka iskoristio Aplikacija TeamViewer.
 Produktivnost aplikacija TeamViewer GmbH DOWNLOAD
Produktivnost aplikacija TeamViewer GmbH DOWNLOAD Ova aplikacija je usluga даљинско управљање preko softvera na računarima i HP-ovima. Možete kontrolisati računar pomoću HP-a ili računar sa drugim računarom.
U suštini, pomoću ove aplikacije možete se povezati sa drugim uređajima putem interneta. Takođe možete hakovati računare ljudi, znate.
Da biste koristili ovu funkciju TeamViewer sa mobilnim telefonom, obavezno preuzmite i aplikaciju na svoj pametni telefon.
 Produktivnost aplikacija TeamViewer GmbH DOWNLOAD
Produktivnost aplikacija TeamViewer GmbH DOWNLOAD Hajde, pogledajte kako da kontrolišete računar pomoću sledećeg pametnog telefona:
- Otvorite aplikaciju TeamViewer na računaru i HP-u
Unesite ID partnera u aplikaciju Mobile TeamViewer sa ID-om navedenim na računaru, kao u primeru ispod. Онда kliknite na Daljinski upravljač na vašem HP-u.
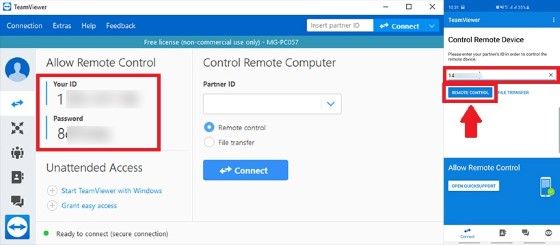
- Popunite šifru lozinke
Unesite lozinku na svom mobilnom telefonu sa kodom navedenim na računaru. Kada se uspešno povežete, dobićete uputstva da koristite TeamViewer na svom mobilnom telefonu.
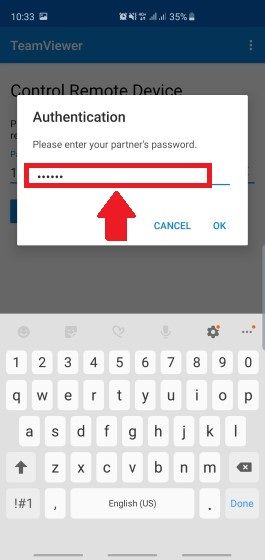
- Ekran računara će se pojaviti na vašem mobilnom telefonu.
Sada možete da radite bilo šta na računaru sve dok internet ne nestane. Lako zar ne!
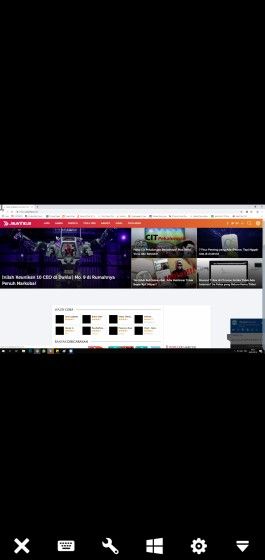
Kako da udaljeni Android telefon pomoću TeamViewer-a.
Osim što možete da kontrolišete računar pomoću pametnog telefona, takođe možete upravljati svojim mobilnim telefonom pomoću računara na daljinu pomoću aplikacije TeamViewer, banda.
Metoda je prilično jednostavna, samo nastavite da koristite aplikaciju TeamViewer. Da biste koristili ovu funkciju, i dalje vam je potreban internet da biste to uradili. Evo punog puta. Види ово, банда:
- Otvorite TeamViewer na svom mobilnom telefonu i računaru.
Na vašem HP izaberite Otvorite brzu podršku, preuzmite ovaj dodatak ako već niste. Tada će se pojaviti ID na vašem mobilnom telefonu.
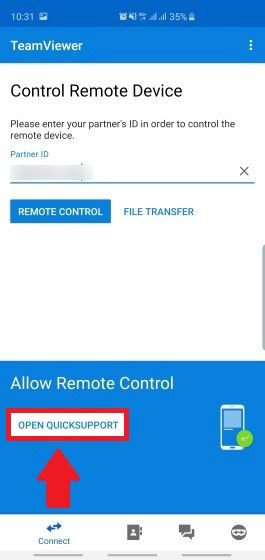
- Popunite ID partnera na računaru i kliknite na Poveži.
Проверите да ли сте kliknite na Dozvoli na vašem mobilnom telefonu kada će biti povezan.
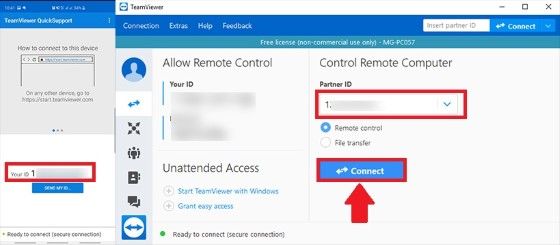
- Ekran na vašem mobilnom telefonu će se pojaviti na vašem računaru i vi možete slobodno da kontrolišete svoj mobilni telefon.
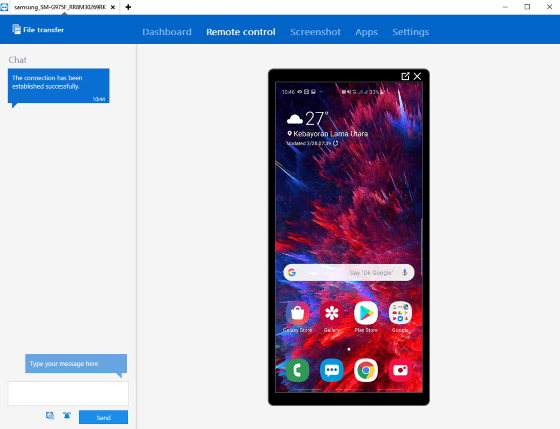
Takođe možete koristiti isti metod kao gore ako želite da kontrolišete drugi računar sa svojim JKP, bandom.
Kako da daljinski povežete HP sa računarom koristeći AirDroid
Pored korišćenja Team Viewer-a, možete isprobati i udaljeni Android sa računara koristeći AirDroid aplikaciju, banda.
Aplikacija takođe nudi niz drugih sjajnih funkcija kao što su prenos datoteka, snimanje ekrana i još mnogo toga.
Jer kako se sam koristi je relativno lako. Međutim, prvo se uverite da vaš Android telefon i računar koriste istu WiFi mrežu.
Ako je tako, možete pogledati sledeće korake:
Preuzmite aplikaciju AirDroid u Play prodavnici.
Prijavite se ili registrujte AirDroid nalog.
Izaberite meni 'AirDroid Web' u tab 'Transfer'.
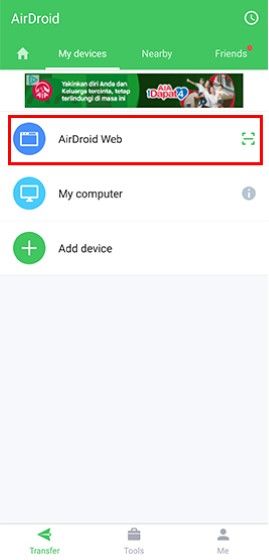
- Sa računara/laptop-a, posetite IP adresu na listi ili otvorite AirDroid veb lokaciju i prijavite se putem skenirajte bar kodove.
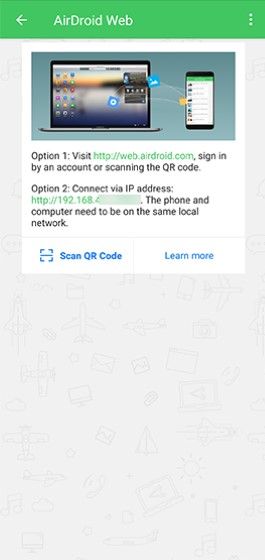
Prihvatite zahtev za povezivanje koji se pojavljuje na HP-u.
Možete da uradite daljinski HP sa računara/laptop-a.
Druge Android aplikacije za kontrolu računara
Za one od vas koji nisu zadovoljni aplikacijom TeamViewer ili AirDroid i želite da koristite druge aplikacije za kontrolu vašeg računara, ApkVenue ima druge preporuke za aplikacije.
Sve aplikacije za daljinsko upravljanje moraju koristiti internet da bi se povezale. Takođe morate znati ID i lozinku za svaki uređaj koji želite da povežete.
Evo preporučenih aplikacija:
1. Anydesk
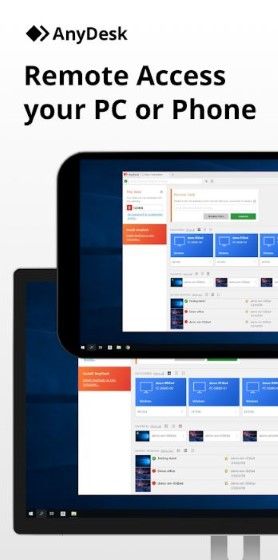
Anydesk je aplikacija za daljinsko upravljanje za Windows, macOS i Linux. Pametni telefoni takođe podržavaju Android i iOS.
Način korišćenja aplikacije Anydesk je prilično sličan TeamViewer-u, samo je potrebno da uskladite ID i lozinku u aplikaciji.
Prednost ove aplikacije je što može da poveže uređaje sa glatkim ekranom do 60 fps. Лепо урађено!
 Preuzmite Anydesk mrežne aplikacije
Preuzmite Anydesk mrežne aplikacije 2. VNC Viewer
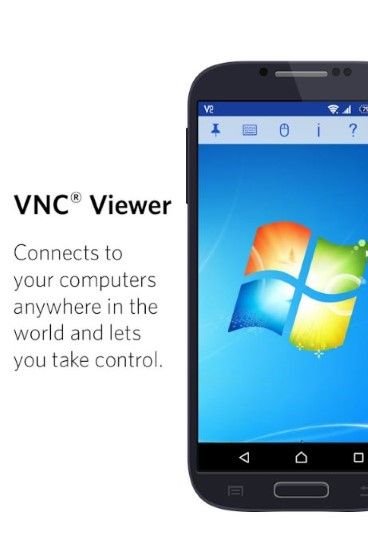
Sledeće je VNC Viewer što je Jakina preporuka za aplikacije daljinskog upravljanja između uređaja.
Možete da povežete različite uređaje kao što su Windows, Mac ili Linux sa pametnim telefonom. Povezivanje ove aplikacije je takođe prilično jednostavno korišćenjem IP adrese.
Nažalost, za korišćenje svih funkcija u ovoj aplikaciji potreban je plaćeni nalog, banda. Ali takođe možete uživati u besplatnoj verziji!
 Aplikacije DOWNLOAD
Aplikacije DOWNLOAD 3. Microsoft udaljena radna površina
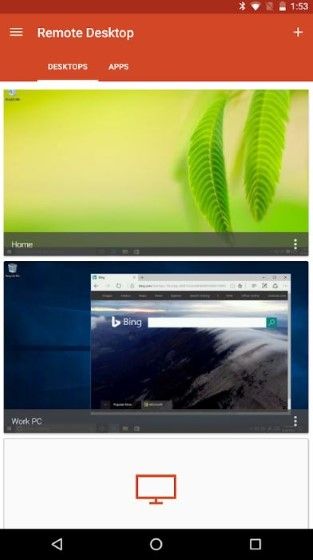
Poslednji je Microsoft udaljena radna površina, aplikacija za daljinsko upravljanje za PC koji radi na Windows operativnom sistemu.
Ovu aplikaciju je zvanično napravio Microsoft, tako da ne morate da sumnjate u kvalitet, u redu? Možete da kontrolišete svoj računar sa svog mobilnog telefona sa različitim funkcijama.
Kao i kvalitet potok dobro posedovao, bando. Ne verujete? Isprobajte aplikaciju odmah!
 Aplikacije DOWNLOAD
Aplikacije DOWNLOAD Tako možete lako i besplatno kontrolisati računar pomoću pametnog telefona. Uz samo internet, možete daljinski kontrolisati različite uređaje.
Nažalost, Jaka nije shvatio kako da kontroliše računar sa udaljenog pametnog telefona bez aplikacije ili internet veze, bando. Možda znate odgovor.
Napišite svoje mišljenje u koloni za komentare, da. Vidimo se u sledećem članku!
Takođe pročitajte članke o даљинско управљање ili druge zanimljive članke iz Daniel Cahyadi.