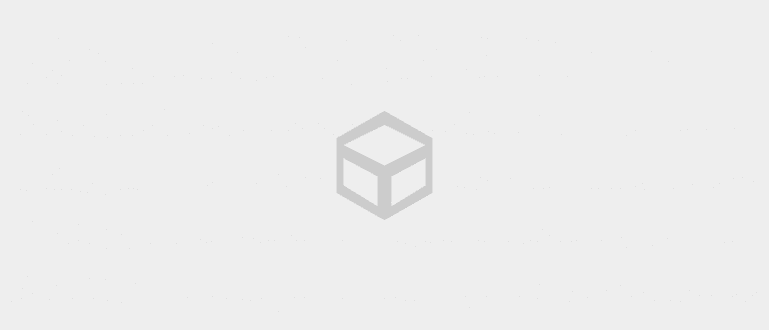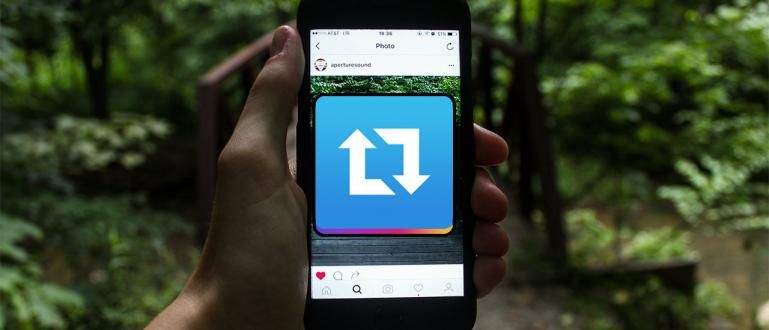Želite da vidite WiFi lozinke u operativnom sistemu Windows 10? Možete koristiti nekoliko načina da lako pregledate WiFi lozinke u operativnom sistemu Windows 10 u nastavku.
Zbunjeni ne znate kako da vidite lozinku za WiFi u operativnom sistemu Windows 10?
Iako je laptop uređaj koji koristimo povezan na WiFi, ponekad se ni ne sećamo unete lozinke.
Kao rezultat toga, kada želite da povežete druge uređaje na isti WiFi, imaćete poteškoća jer ne znate lozinku. Јел тако?
Ali, polako! Vidite, kako da vidite lozinku za WiFi na Windows 10 koja je već povezana nije teško, bando. Zanima vas kako?
Hajde, samo da poslušamo Jakino objašnjenje o grupi kako da vidite lozinku za WiFi u operativnom sistemu Vindovs 10 lako dovršite ispod!
Kako da vidite lozinku za WiFi u operativnom sistemu Vindovs 10
Kako da vidite lozinku za WiFi na samom laptopu sa Windows 10 je zapravo isto kao i kako da vidite lozinku na Windows 8 ili 7, bando.
Jednostavno, pošto se ekran korisničkog interfejsa (UI) operativnog sistema Windows 10 malo razlikuje od druge dve verzije, neki od vas će se možda osećati zbunjeno kada to rade.
Pa, za više detalja, možete videti korake kako da vidite lozinku za WiFi u operativnom sistemu Windows 10 za sledeći laptop/računar.
Kako da vidite lozinku za WiFi u operativnom sistemu Vindovs 10 preko kontrolne table
Prvi način da vidite lozinku za Windows 10 WiFi je da to možete učiniti preko programa Контролна табла, банда.
Да! Pored brisanja aplikacija ili pregleda drugih informacija o laptopima/PC računarima, kontrolna tabla vam takođe omogućava da saznate lozinku za WiFi koji je trenutno povezan.
Da biste to uradili, evo koraka:
Korak 1 - Otvorite kontrolnu tablu
Prvi korak, otvarate program Control Panel na svom Windows 10 laptopu/PC-u.
Kada ste u prozoru kontrolne table, izaberite meni „Mreža i Internet“.

Izvor fotografija: JalanTikus (Iznad je jedan korak kako da vidite lozinku za WiFi na Windows 10 laptopu).
Korak 2 – Izaberite „Centar za mrežu i deljenje“
- Zatim birate meni „Centar za mrežu i deljenje“.

Korak 3 - Izaberite trenutno povezani WiFi
- Sledeći korak, ti izaberite WiFi mrežu koji je trenutno povezan i želi da vidi lozinku.

Korak 4 – Otvorite meni „Svojstva bežične mreže“.
- Kada se pojavi novi prozor, birate meni Wireless Properties.

Korak 5 - Idite na karticu „Bezbednost“.
- Kada su otvorena svojstva bežične mreže, izaberite karticu Bezbednost.

Korak 6 - Pogledajte lozinku za WiFi
- Da biste videli lozinku za WiFi, označite je поље за потврдуPrikaži likove. Lozinka za WiFi će se automatski pojaviti.

2. Pogledajte lozinku za Windows 10 WiFi pomoću CMD-a
Druga alternativa o tome kako da vidite lozinku za WiFi u operativnom sistemu Vindovs 10 je upotreba CMD alias Командна линија.
Ovaj metod se može uraditi da biste saznali ispravnu lozinku za WiFi više nije povezan sa vašim Windows 10 laptopom ili računarom, ali je SSID i dalje sačuvan.
Za više detalja, možete videti korake kako da vidite lozinku za Windows 10 ViFi sa CMD-om u nastavku:
Korak 1 - Otvorite program komandne linije
Prvo tražite program Командна линија zatim kliknite desnim tasterom miša i izaberite Покрени као администратор.
Ili možete koristiti i prečice na tastaturi Win+R zatim ukucajte "CMD" (без наводника).

Izvor fotografija: JalanTikus (Kako da vidite WiFi lozinke na Windows-u sa CMD-om mogu da urade i oni od vas koji traže načine da vide WiFi lozinke u Windows 7 i 8).
Korak 2 – Prikažite prethodno povezane WiFi mreže
Nakon što se CMD otvori, otkucajte komandu "netsh wlan prikaži profile" (без наводника). Ovo služi za prikaz svih WiFi mreža koje su povezane na vaš laptop/PC.
Nakon toga pritisnite dugme 'Enter' na tastaturi. Tada će se pojaviti nekoliko WiFi SSID-ova koji su povezani na laptop na sledeći način.

Korak 3 - Prikaži lozinku za WiFi
Zatim, da biste saznali željenu lozinku za ViFi, možete ukucati komandu: "netsh wlan show profile name="WiFi SSID name" key=clear" (без наводника). Zatim pritisnite 'Enter' na tastaturi.
Ako uspe, pojaviće se mnogo informacija sa SSID-a koji ste izabrali, uključujući i jednu od WiFi lozinki.

Izvor fotografije: JalanTikus (Ukucajte CMD komandu koju je Jaka dao iznad da biste videli lozinku za WiFi na Windows-u sa CMD-om).
Koliko je lako videti lozinku za WiFi na Windows-u 10 sa CMD-om, bando?
Nažalost, za one od vas koji traže način da saznaju lozinku za WiFi na Windows 10 laptopu koji nikada nije bio povezan, do sada još uvek ne postoji način da to uradite.
Zato što u osnovi spada u kategoriju kako hakovati WiFi sa Windows 10 što je definitivno zabranjeno, da!
3. Kako da vidite Ethernet lozinku u operativnom sistemu Windows 10

Izvor fotografije: If-Koubou (Jaka do sada nije pronašao način da vidi Ethernet lozinku na Windows 10 koji možete da uradite).
Da li je vaš laptop ili računar povezan na internet preko eternet mreže? Želite da znate kako da vidite lozinku za Ethernet u operativnom sistemu Windows 10, ali ne znate kako?
Pored bežičnih (WiFi), laptop/PC uređaji takođe mogu da se povežu na internet pomoću Ethernet mreže pomoću kabla LAN (lokalna mreža).
Jednostavno rečeno, ovaj Ethernet vam omogućava da se povežete na internet kao i obično, ali uz pomoć kabla koji je povezan sa uređajem koji će se koristiti.
Potrebno je samo da priključite LAN kabl u laptop, a onda je internet već u vašim rukama kome možete da pristupite u bilo kom trenutku.
Stoga, pošto ne morate da unosite lozinku da biste se povezali preko Etherneta, takođe i vi ne mogu da vidim lozinku, банда.
Pa, to su neki načini da lako vidite WiFi lozinke na Windows 10 za laptop ili računar.
Pored toga, gore navedeni koraci mogu da praktikuju i oni od vas koji žele da znaju kako da vide lozinke u operativnom sistemu Windows 7 ili 8, da! Dakle, ne samo u Windows 10.
Ako naiđete na poteškoće, ne zaboravite da pitate u koloni za komentare. Срећно!